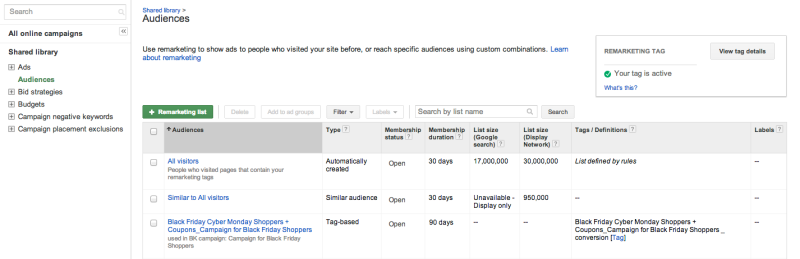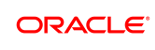Google Ads
You can send your Oracle Data Cloud platform data to Google Ads to target users on the Google Display Network (GDN) who have shown interest in your brand or product. (Google Ads was formerly named Google Ad Words.) GDN is the only targetable inventory that lives within Google Ads. GDN offers a collection of websites that show ads, including Google-specific sites. Using first-party, offline, and look-alike model data in the Oracle Data Cloud platform, you can determine on which users to serve search ads on GDN sites.
As of May 2018, Google is no longer accepting 3rd-party data on GDN. You can use Google Display & Video 360 for 3rd-party targeting.
Using Oracle Data Cloud platform data with Google Ads on the GDN enables you to do the following:
- Increase performance on direct response campaigns: Build a custom audience of users who have demonstrated intent signals for your product and reach consumers who are ready to purchase.
- Increase reach by targeting audience profiles: Leverage the Oracle Data Marketplace to build audiences and find those users at scale on GDN sites.
- Tailor creatives and content to your target audience: Use Oracle Data Cloud platform data to show consumers the right message at the right time in their purchase cycle.
To create a Google Ads campaign on the GDN using Oracle Data Cloud platform data:
- Get your Ads account whitelisted for 1st-party and 3rd-party data targeting.
- Install the GDN app.
- Create your target audience.
- Create a campaign.
- Create your GDN Campaign in Google Ads.
- Validate your GDN campaign.
Get your Ads account whitelisted for 1st-party data targeting
To deliver your 1st-party data to Google for the GDN integration, you must get your Ads account whitelisted for targeting. The 1st-party data whitelisting is a one-time operation. If your account is not whitelisted, your GDN data campaigns will fail. Click here for how to get your Ads account whitelisted.
Install the GDN app
Use the install an app workflow to install the Google GDN app in the Oracle Data Cloud platform.
To create the GDN app configuration in the Oracle Data Cloud platform:
- Log on to partner.bluekai.com and select Apps > Install Apps.
- Click App Catalog.
- Select the Media Targeting campaign solution type.
-
Select Google Ads (AdWords) .
- In the App Name box, enter Google Ads or another name that identifies this app configuration.
- From the Pricing Model list, select CPM.
- In the App Specific Settings section, enter your Google customer ID. Your Google customer ID is typically located at the top of any Google Ads page next to your email address.
Important: Just include the string of integers in your customer ID. Do not include any spaces, dashes, or special characters.
- Select an account currency or accept the default value (US dollars).
- Click Save. The Google Ads app is now enabled in your partner seat.
Create an audience
To create an audience to deliver to your Google Ads account:
- Click New Audience.
- Enter a name for the audience that makes it easy to identify and track.
- In the audience builder, select first-party categories to define your target audience. You can target both cookies and MAIDs in the same audience.
- Click Save.
Learn more: Creating an audience
Creating a campaign
To create a campaign:
- On the Audiences page, select the check box for the audience that you want to send to Google Ads and then select Create > Create Campaign.
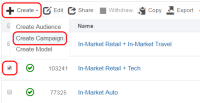
The audience is associated with the campaign and the Create Campaign window is displayed. - In the Campaign Name box, enter a name that makes your campaign easy to identify in both Oracle Data Cloud and Google Ads.
- In the Basic Information section:
- Set the start and end dates. By default , the campaign ends one year after the start date.
- From the Status list, select the Active status.
- Click Select Apps, select the Google Ads app that you installed, and then click Add Apps.
- Click Save. Your campaign is created and you are returned to the Manage > Campaigns page. Your campaign will be ready to start delivering data within approximately 60 to 90 minutes.
If you receive an error such as "Please check the customer ID value," you may have entered an invalid customer ID when you installed your Google Ads app. Edit your app and make sure that your customer ID only includes the string of integers, not spaces, dashes, or special characters.
Create your GDN campaign in Google Ads
To create your GDN campaign in Google Ads:
- Go to adwords.google.com and log in to your account.
- Create and configure your ad.
- Click Shared Library and then click Audiences.The audience you created will be listed under the Audiences column. The name is a concatenation of the audience and campaign names.
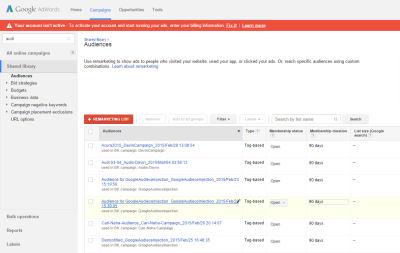
- Select the audience, and then click Save.
Validate your GDN campaign
To validate that your GDN campaign is active:
- In Google Ads, open the Shared Library > Audiences page.
The inventory in List Size (Google Search and DisplayNetwork) columns should start ramping up once your campaign reaches 1,000 users.