Understanding Match Results
The Match Results screen displays the match candidates and enables you to accept, reject, or skip them.
After you run a match, the screen displays the match candidates:
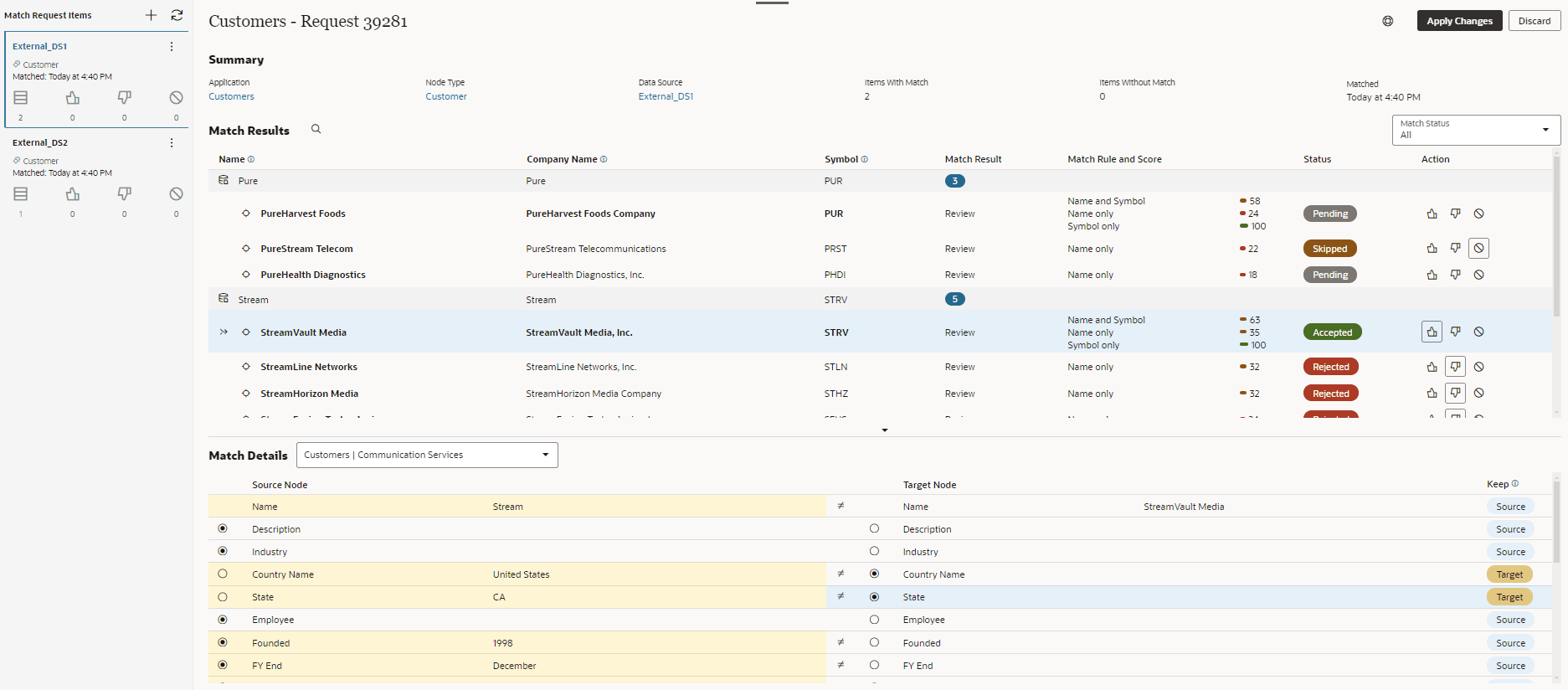
The screen contains the following sections:
Match Request Items Panel
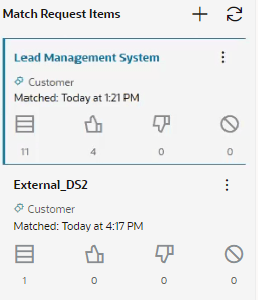
The Match Request Items panel displays the match result sets for the matches that you have run for this request by data source. If your request contains request items with different data sources, you can run matches for each data source and the results are displayed in the match request items panel. Click a match result set to switch your view to the matches from that data source.
Note:
Match results sets persist if you navigate away from the matching workbench (for example, by returning to the request view or closing the viewpoint).Each match result set displays the total number of request items that have match candidates, as well as the number of request items with match candidates that were accepted, rejected, and skipped.
From this panel, you can perform the following actions:
- Create and run a new match. See Creating and Running New Matches.
- Rerun a current match. See Rerunning Matches.
- Apply the changes from a match. See Applying Changes from Match Results.
- Discard the match results from a match. See Discarding Match Results.
Summary Section

The Summary section displays the application, node type, and data source that were used for the match, the number of items in the request with and without a match, and the time the match was run. You can click the application, node type, or data source to inspect that object.
Note:
Each match result set is specific to an application, node type, and data source. So, if your request contains request items from multiple data sources, you must run separate matches for each data source in order to see the match candidates for each source.
Match Results Section
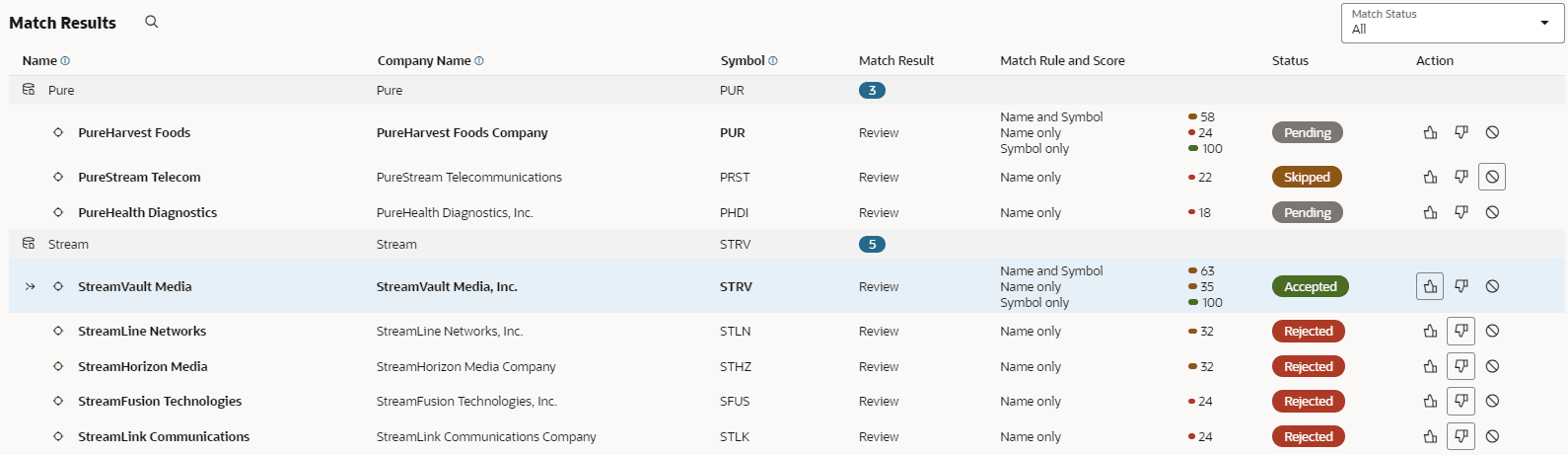
The Match Results section displays the match candidates in the selected match result set, and enables you to accept, reject, or skip matches. The properties that were used in the match rule are highlighted in bold.
If a candidate meets the criteria for multiple matching rules, a single result is returned for that candidate with the associated matching rules displayed. The matching score for each rule is also displayed. For example, in the screenshot above the StreamVault Media candidate met the criteria of three matching rules: Name and Symbol, Name only, and Symbol only.
Note:
If a matching rule meets or exceeds the Auto Accept Threshold (see Creating, Editing, and Deleting Matching Rules), the candidate is automatically marked as Accepted and the other candidates are marked as Rejected. You can review the match candidate to modify this status or to select which properties to keep (see Selecting the Properties to Keep During a Merge) before applying your changes.
If multiple matching rules meet or exceed the Auto Accept Threshold, the rule with the highest matching score is accepted. If the rules have the same matching score, then the rule with the highest priority (that is, the lowest Rule Order) is accepted. See Creating, Editing, and Deleting Matching Rules.
If a matching rule meets or falls below the Auto Exclude Threshold, the match candidate is not displayed in the match results.
The Match Results section contains the following information:
- Request Items: The result set is grouped by the incoming request items.
Request items are displayed with a data source
 icon, and highlighted with a grey background. The Match Result column
for each request item displays the number of match results that were found.
icon, and highlighted with a grey background. The Match Result column
for each request item displays the number of match results that were found.
In the above example, the first row with the name "Pure" and the fifth row with the name "Stream" are the incoming request items.
- Match Candidates: Indented under each request item are the match
candidates. The match candidates are existing nodes there were determined to be
match candidates based on the matching rules, and they are displayed with a node
 icon. The following details about each candidate are displayed. (The
Example column shows the corresponding values from the example screen
shot, above.)
icon. The following details about each candidate are displayed. (The
Example column shows the corresponding values from the example screen
shot, above.)
Column Description Example Name The Name property of the match candidate. Note:
If the Name property was used for matching, an information icon is displayed in the column header.For the Pure request item, the match candidates include PureHarvest Foods, PureStream Telecomm, and PureHealth Diagnostics.
For the Stream request item, the match candidates include StreamVault Media, StreamLine Networks, and other names that match the rule criteria.
Additional properties used for matching If other properties besides Name are used in the match rules, they are displayed as columns with an information icon in the column header. The other properties that were used in the match rules in the above example are: - Company Name
- Symbol
Match Result For incoming request items, displays the number of matches.
For match candidates, displays Review, indicating that a node in the node type was identified as a possible match for the request item.
The request item rows display the number of matches (3 and 5), and the match candidate rows all display Review in the Match Result column, indicating that they have been identified as possible match candidates. Match Rule and Score Displays the following information: - The name of the match rule for the node type and data source
- The confidence level of the match candidate, as indicated by a numerical score and a colored meter bar.
For more information about the match scoring, see the FAQ How are match scores calculated and how do I use them?
For both incoming request items, the Symbol Only match rules are displayed with 100 confidence levels, indicating that the match candidates match the matching rules criteria completely. The candidates display lower numbers for the Name and Symbol and Name Only rules, indicating a lower level of confidence for those candidates because they match only some of the matching rules criteria.
Status Displays the following information: - Pending: The match candidate has not yet had an action performed on it.
- Accepted: The match candidate was accepted as
a match.
Note:
Accepting a match candidate automatically updates all other Pending match candidates for that request item to Rejected. - Rejected: The match candidate was rejected, either because you accepted another match candidate or because you rejected it.
- Skipped: The match candidate was reviewed and marked as skipped. When you mark a candidate as Skipped, the next time you run matching for this node type and data source it will be presented again for your review so that you can take action on it.
Two of the Pure candidates have a status of Pending, indicating that they haven't been accepted or rejected yet, while the PureStream Telecomm match candidate was Skipped.
For the Stream candidates, the first candidate has a status of Accepted. This automatically updated the status of all other Pending match candidates to Rejected.
Action Enables you to accept, reject, or skip a match candidate. See Reviewing Match Results and Applying Changes. The Accept, Reject, and Skip buttons are displayed for each match candidate.
Match Details

The Match Details section displays the properties for both the request item and the match candidate in a side-by-side layout so that you can compare them.
Use the drop down menu to select the viewpoint (and parent, for hierarchy viewpoints) for the source node.
- The Source Node section displays the properties and values for the incoming request item instance, including the parent and relationship properties.
- The Target Node section displays the properties and values of the existing match candidate in the viewpoint.
Properties that are being updated in the request item are highlighted in yellow, and differences in property values between the incoming request item and the existing target node are indicated with a Not Equal (≠) sign.
You can choose to keep the source or target property value for a match candidate by selecting the radio button in the Source Node or Target Node column. The Keep column indicates whether the value for a property comes from the source or target node. See Selecting the Properties to Keep During a Merge.
Note:
The properties that are displayed and the default keep settings are based on the survivorship rule that was set up for the node type and data source. See Creating, Editing, and Deleting Survivorship Rules.