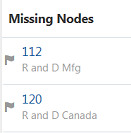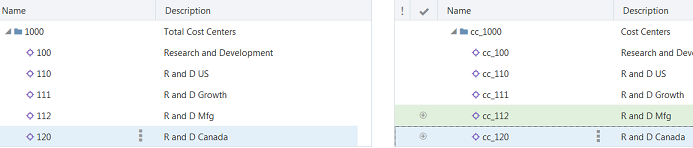User Steps
User Prerequisites
You must have the Views - Create role in order to create views, and the Participant(Write) permission on the application in order to make changes to application data.
User Process
To resolve differences between the source and target hierarchies, a user:
- Creates a view containing viewpoints for both the source and target hierarchies. The new viewpoints should use the same node sets used by the viewpoints in the default views.
- Opens the view and compares the two viewpoints, see Running Viewpoint Comparisons.
- Creates a request if the comparison indicates that the source hierarchy contains nodes that the target hierarchy does not contain, see Making Changes Using Requests.
- Uses the comparison results to drag and drop the missing nodes from the source to the target hierarchy, see Correcting Node Differences From Compare Results.
- Submits the request.
User Detailed Steps
To perform this procedure, an administrator must have performed the procedure in Administrator Steps.