Managing Conditions
After you have created conditional formatting, text or suppressions, you manage the conditions in the Conditional Properties panel. You can perform these actions on existing conditions:
-
With a region of the grid highlighted, click the check box next to the condition to select or de-select it, which applies or removes it from that region. For example, if you want to apply an existing format to another cell in a grid, highlight that cell in the grid and then click the check box next to the condition to apply it to that region.
Note:
You can apply multiple conditional formats and/or text to a region of a grid, but only one suppression condition per row or column. See Applying Multiple Formats/Text to a Region.
-
Click on the name of a conditional format, text, or suppression to edit that condition.
-
Hover over a condition and then click
 or
or  to change the precedence of that condition. See Applying Multiple Formats/Text to a Region.
to change the precedence of that condition. See Applying Multiple Formats/Text to a Region.
-
Hover over a condition and then click
 to delete that condition.
to delete that condition.
Applying Multiple Formats/Text to a Region
You can apply multiple formats to a selected region of a grid. When conditions overlap, conditional formats are applied in an order of precedence from top to bottom in the list. For example, Figure 4-37 shows three conditional formats that are active for a selected region (note that all three formats have check marks next to them). In this example, the Green format has precedence over Yellow and Red, and the Yellow format has precedence over Red.
Figure 4-37 Multiple Formats Example
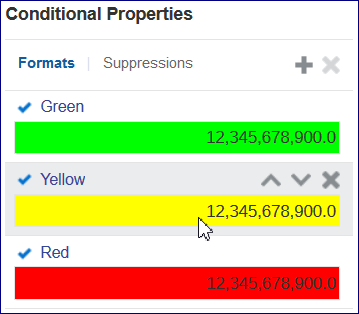
To change the order of precedence, hover over a conditional format, and then click ![]() or
or ![]() .
.