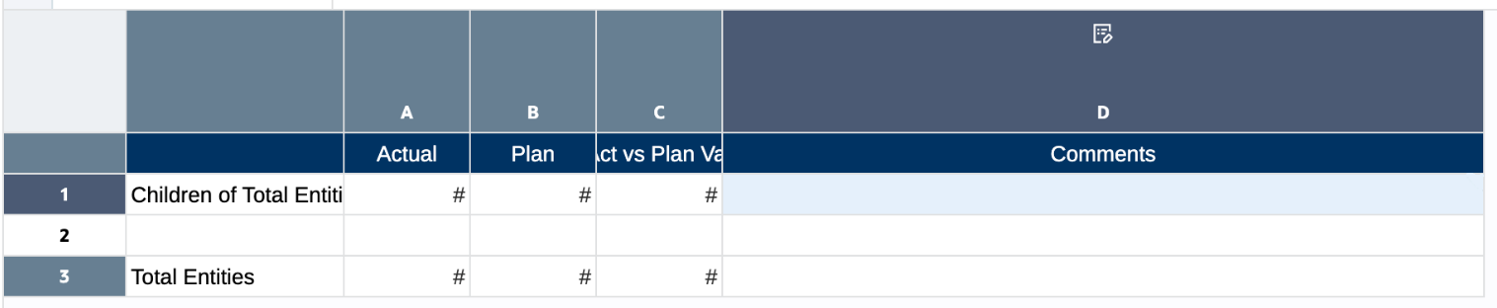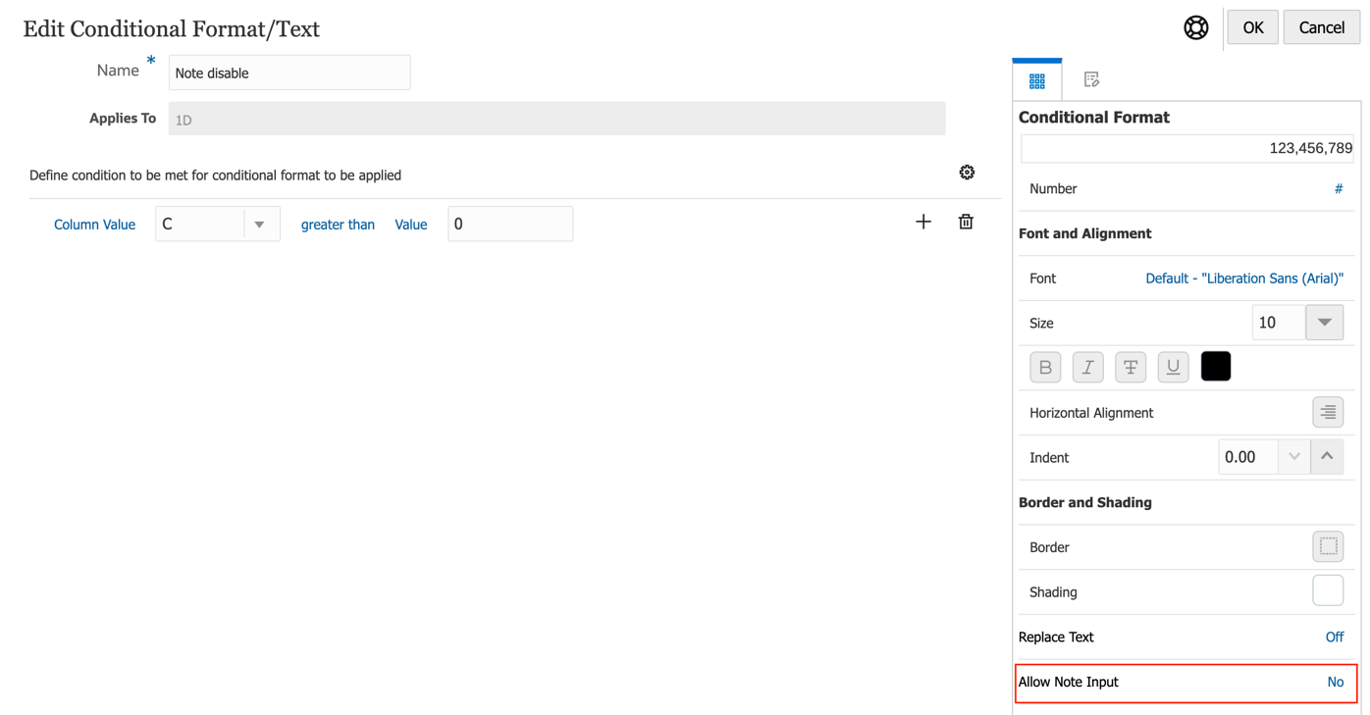Setting the Allow Note Entry Property
Using either Cell Formatting or Conditional Formatting, you can restrict or allow Note entry via the Allow Note Input formatting property for specific cells in a Note segment. The default setting for Allow Note Input is No.
Note:
This step is optional, it is only necessary if you want to restrict Note entry for specific Note cells.
For example:
-
With a Note Column segment, you do not want users to enter variance comments in a "Total" row member.
By using Cell Formatting, you can disable Note entry for the intersection of the "Total" row member and the Note column.
-
With a Note Column segment associated with a Variance % member selection, you can use Conditional Formatting to only enable Note entry in rows where the Variance % is greater than 10% or less than -10%.
To set the Allow Note Entry property in cell formatting to disable specific Note cells for Note entry:
-
Select one or more cells in a Note column or row.
-
In Grid Properties, click
 .
.
-
In Cell properties, set Allow Note Input to No.
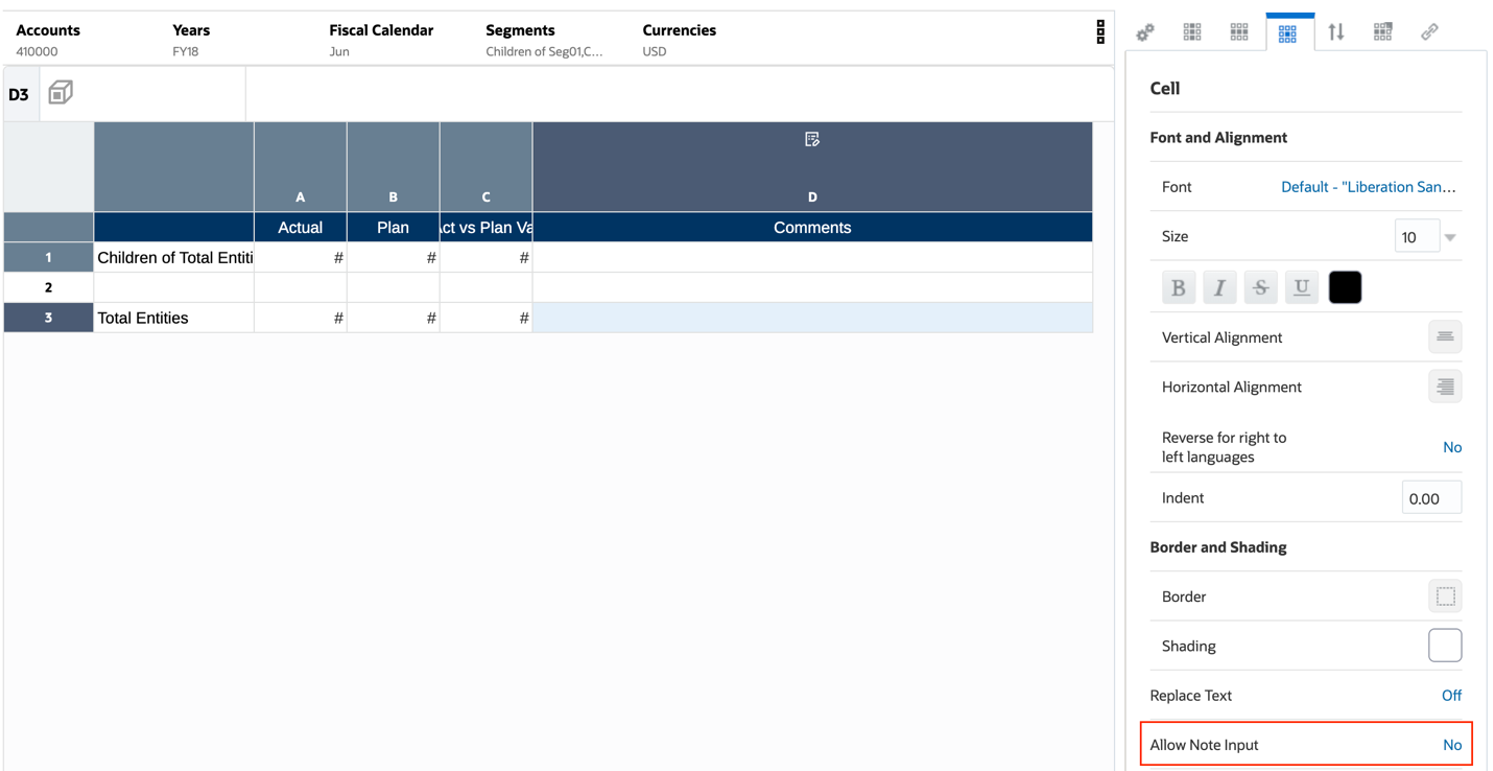
-
When previewing the report in HTML, the edit icon
 will not be displayed for the previously selected note cell(s).
will not be displayed for the previously selected note cell(s).
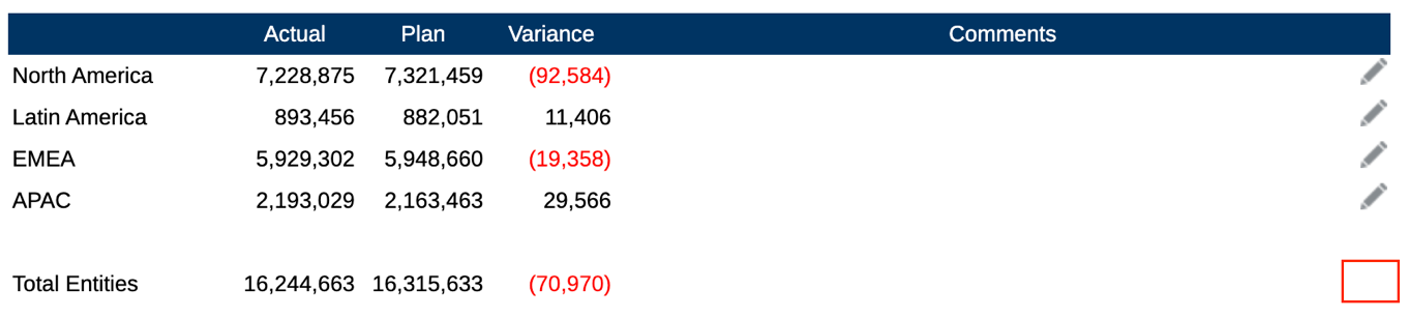
For more information, see Formatting Grid Cells
To set the Allow Note Entry property in conditional formatting to enable or disable specific Note cells for Note entry: