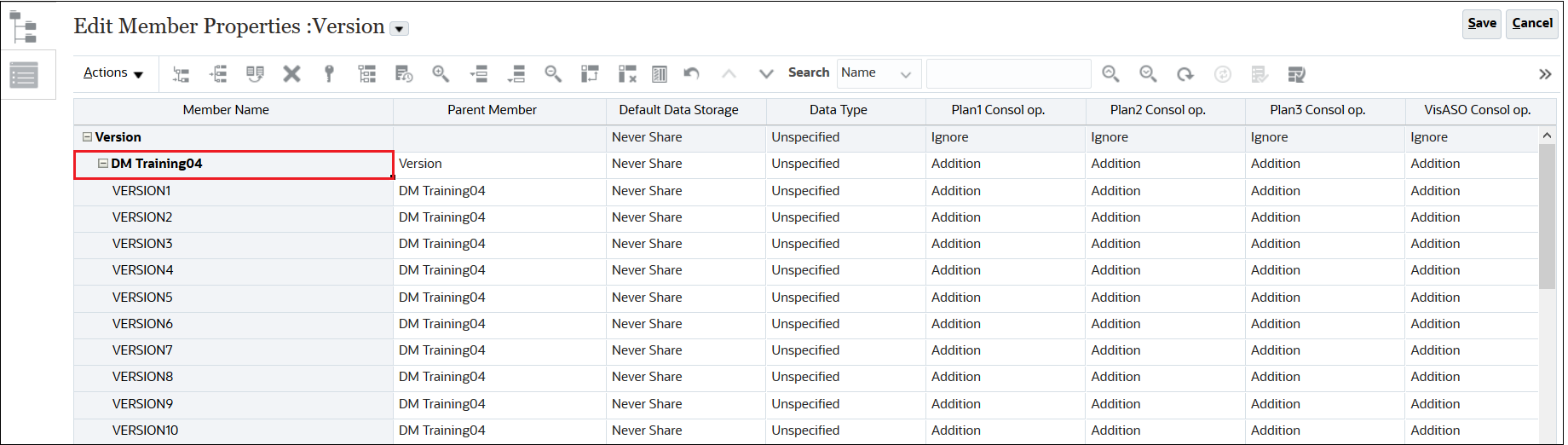Import the Contents of the Metadata Files
Now that we have created parent members for the Account, Entity, Product, and Version dimensions, we can import the sample metadata files and add them to these dimensions.
To import the contents of the metadata files:
-
Click
 (Home button) to return to the Planning Home page.
(Home button) to return to the Planning Home page.
-
From the Plannng Home page, select Application, and then select Overview.
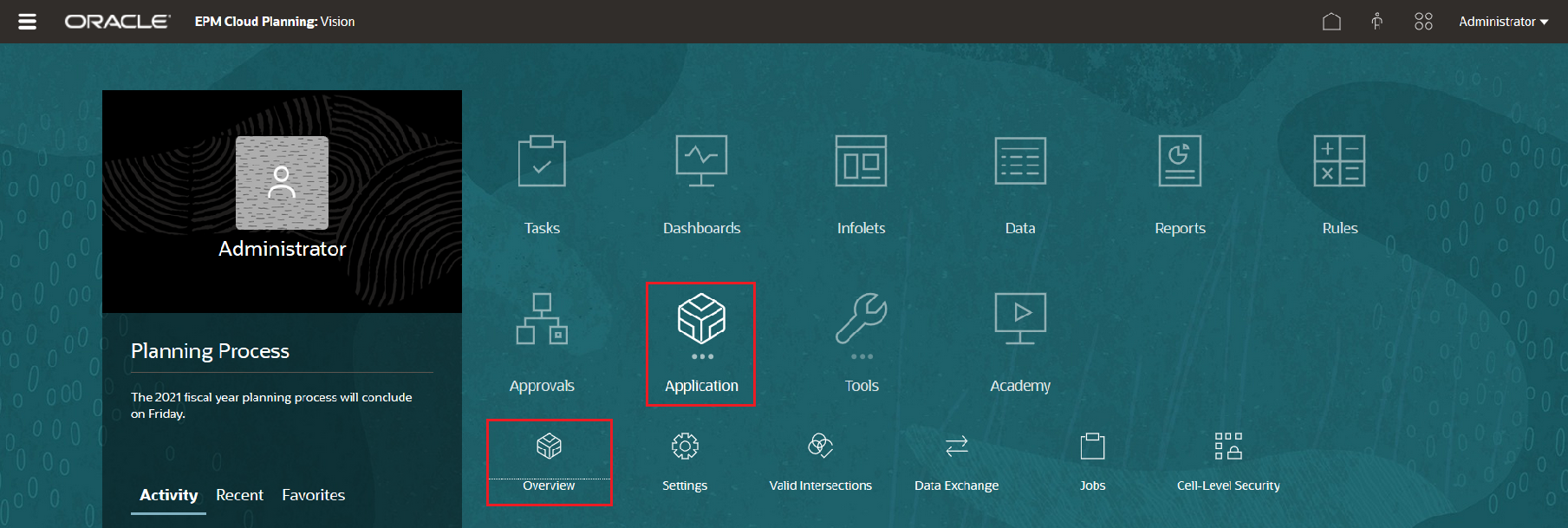
-
Review the sections below to import each metadata file used in the learning path.
Import the Account.txt Metadata File
To import the Account.txt metadata file:
-
On the Application page, select Dimensions, and then select Import.
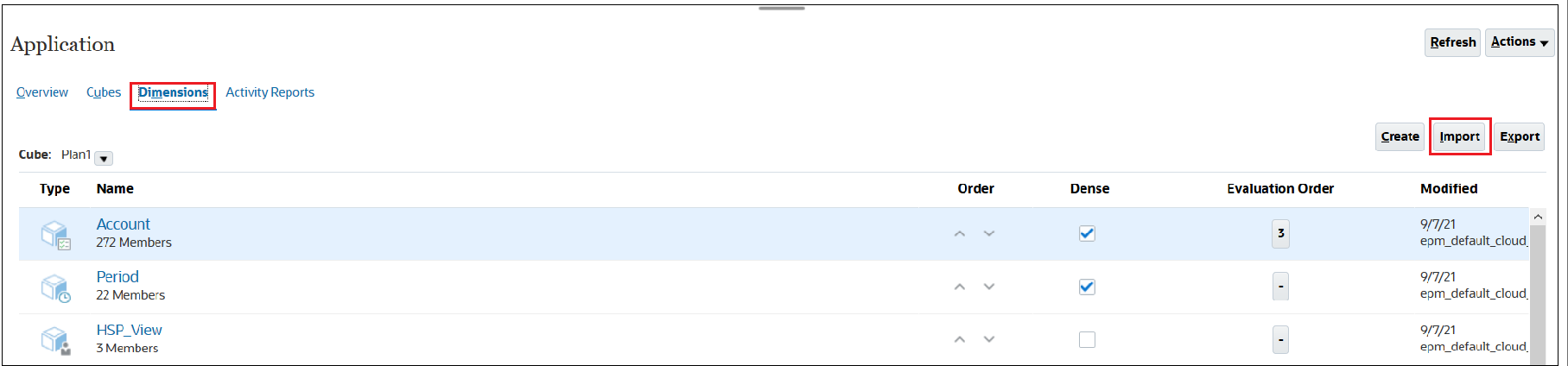
-
On the Import Metadata screen, click Create.
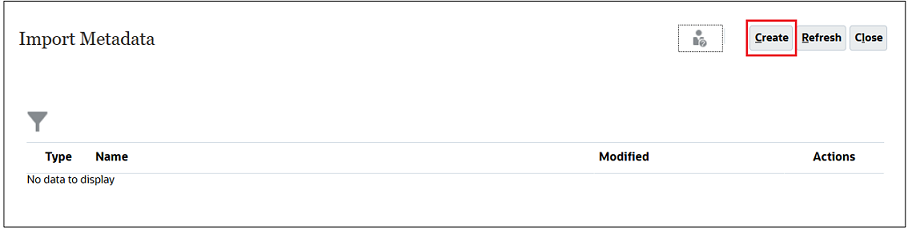
-
For the Account dimension, click Browse, and then select the Account.txt file that you previously saved to your local drive.

-
Click Import.
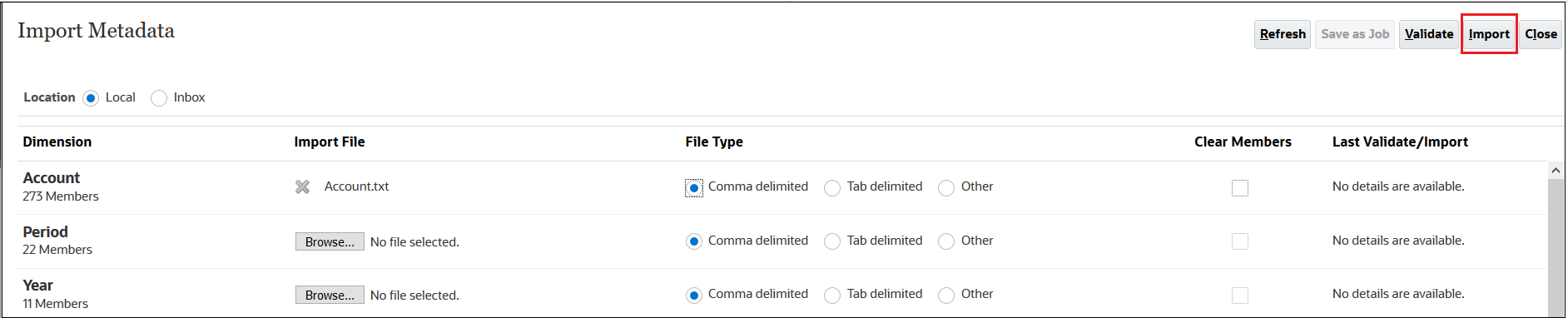
-
In the Options dialog box, select the checkbox next to Refresh Database, and then click OK.
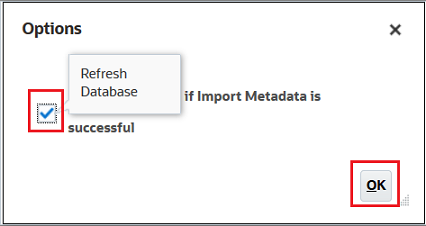
-
Click OK to confirm that the import metadata job was submitted successfully.
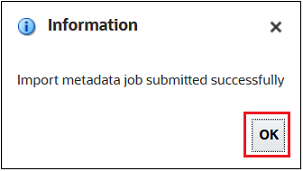
-
In Import Metadata, click Close.

-
Click Close again.
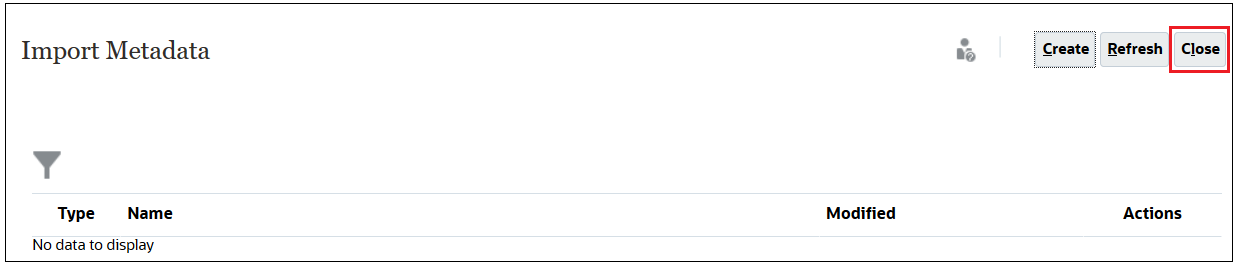
-
In the Dimensions tab, select Account.
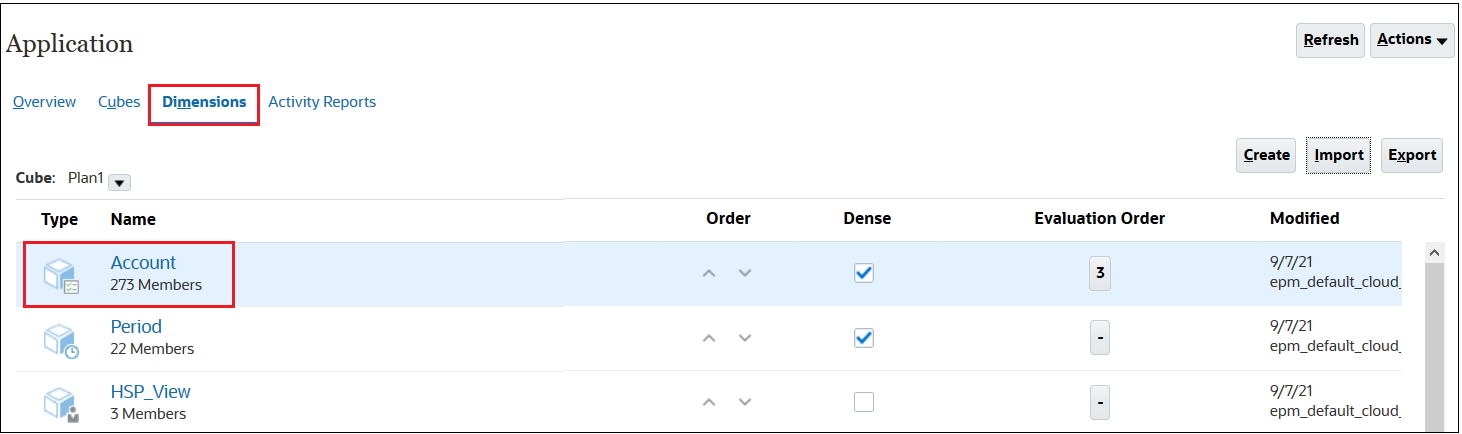
-
Expand DM Training01 to see the members that we just imported in the Account.txt file, and then click Cancel to exit from the Edit Member Properties:Account screen.
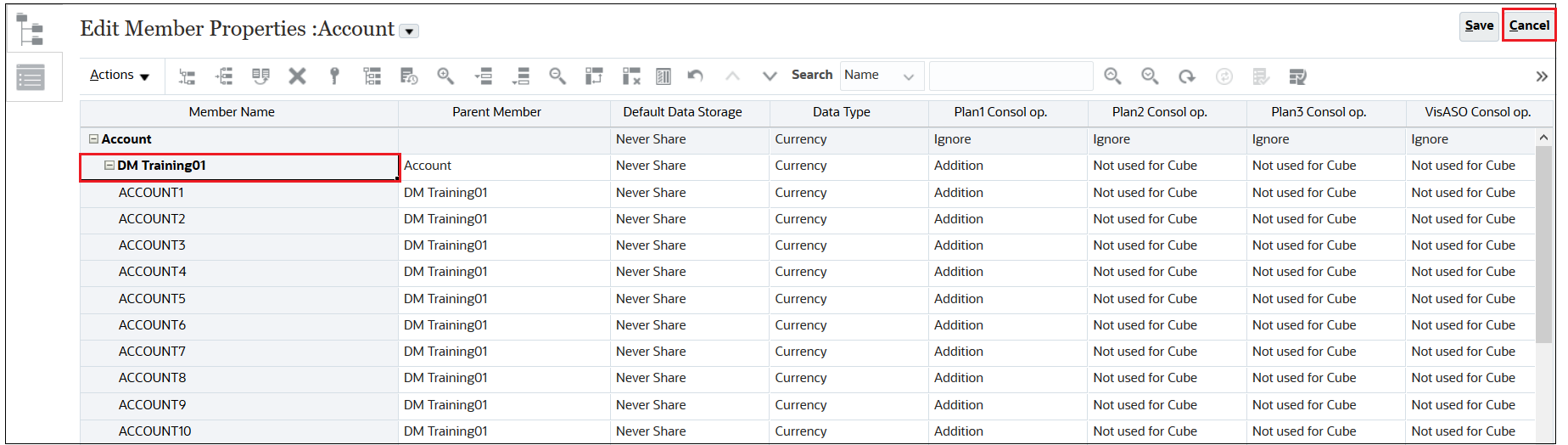
Import the Entity.txt Metadata File
To import the Entity.txt metadata file:
-
On the Application page, select Dimensions, and then select Import.
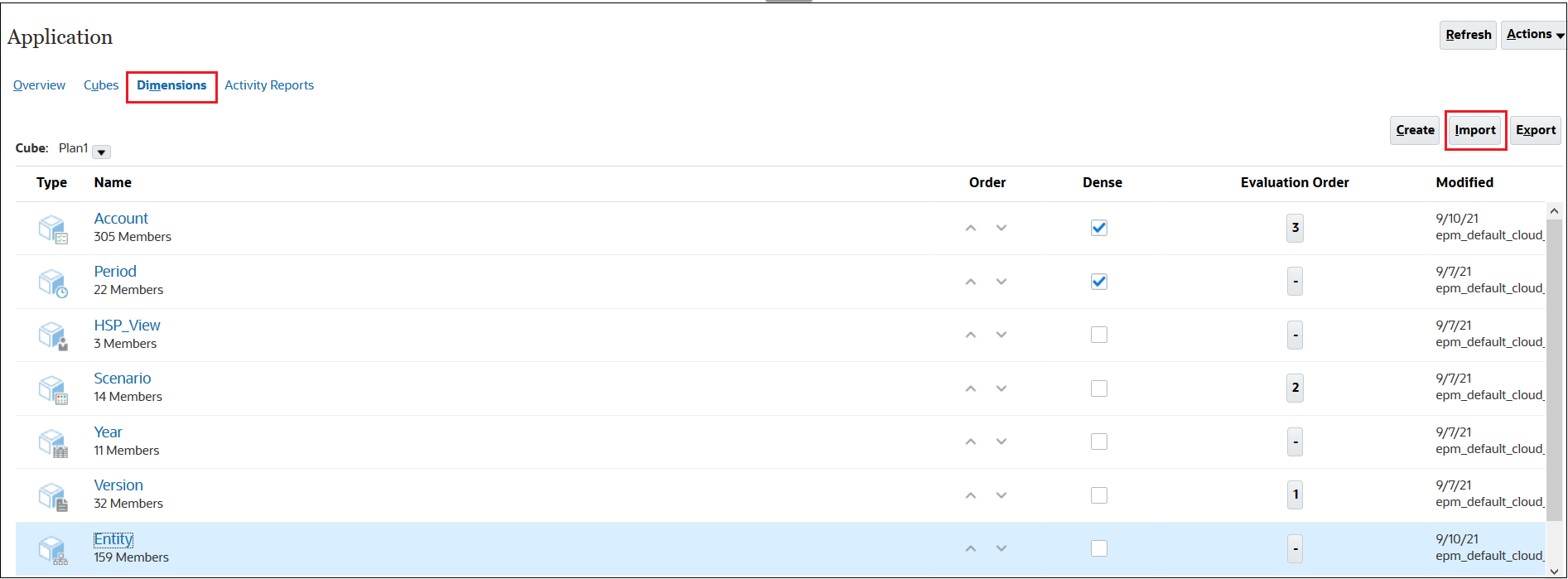
-
On the Import Metadata screen, click Create.
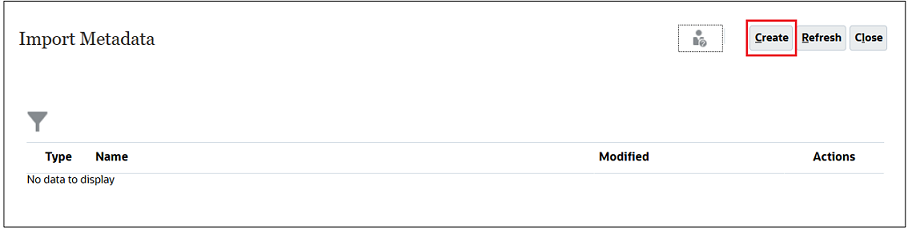
-
For the Entity dimension, click Browse, and then select the Entity.txt file that you previously saved to your local drive.
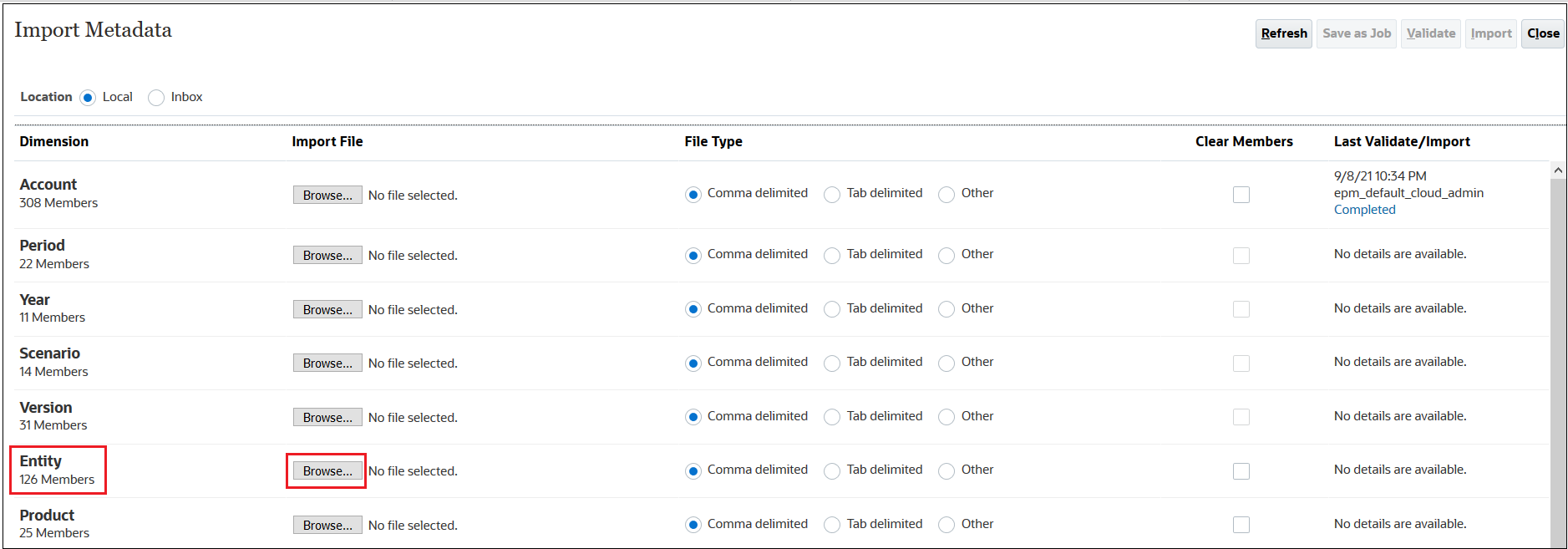
-
Click Import.
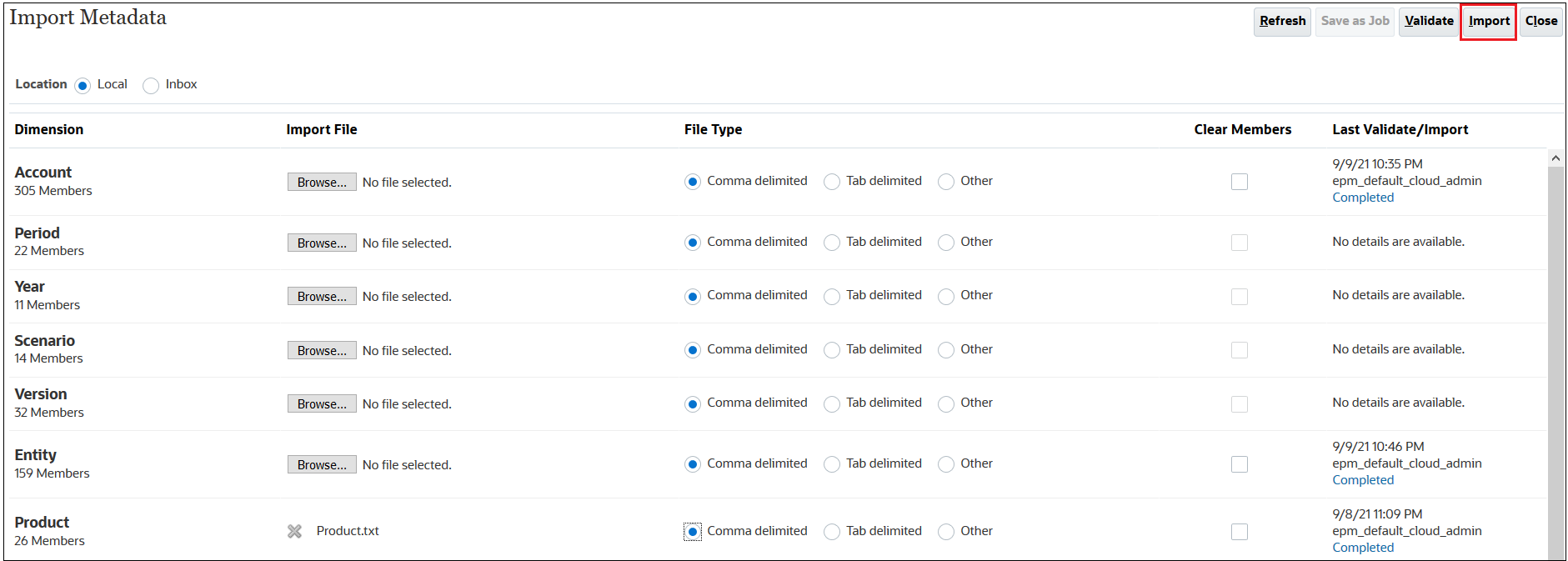
-
In the Options dialog box, select the checkbox next to Refresh Database, and then click OK.
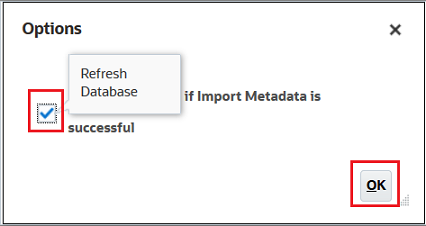
-
Click OK to confirm that the import metadata job was submitted successfully.
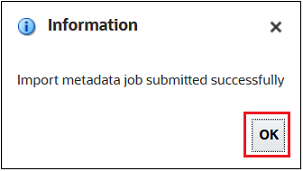
-
In Import Metadata, click Close.

-
Click Close again.
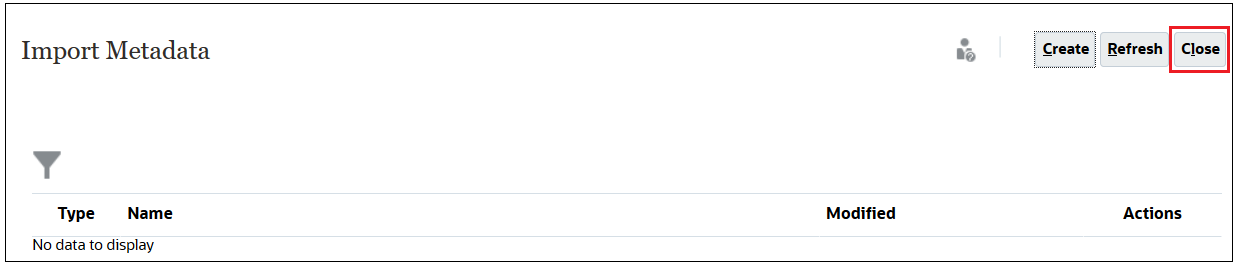
-
In the Dimensions tab, select Entity.
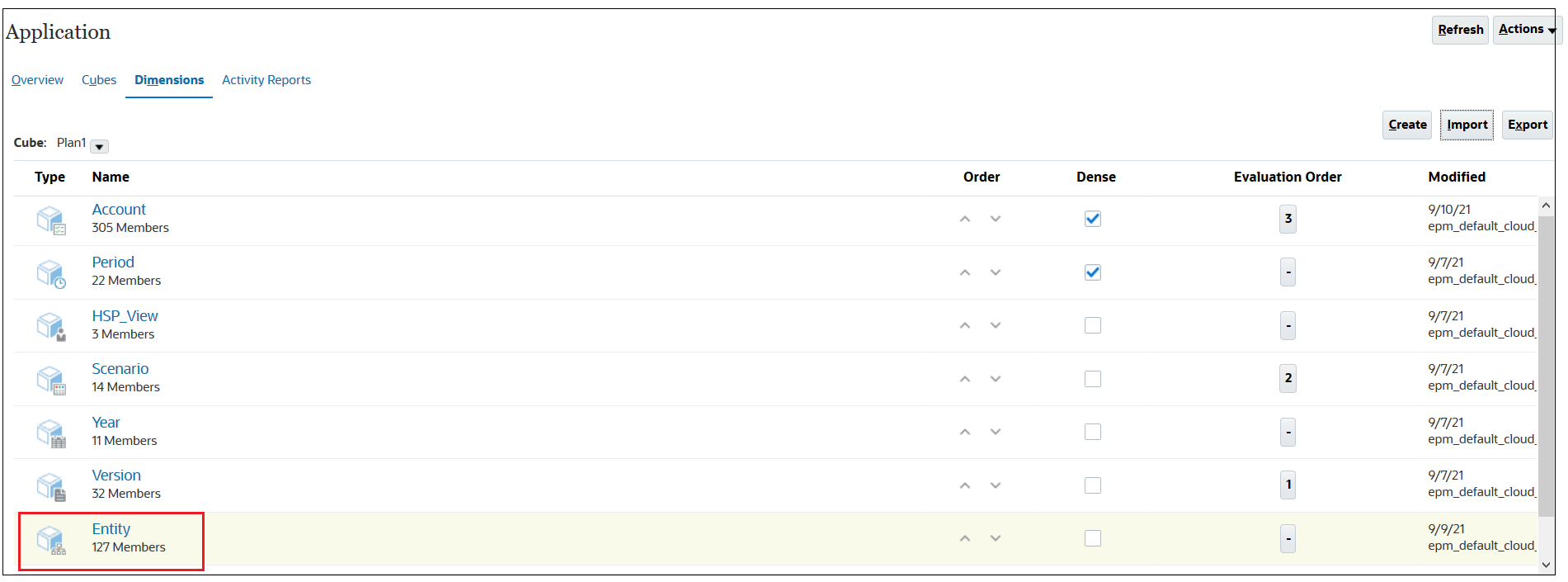
-
Expand DM Training02 to see the members that we just imported in the Entity.txt file, and then click Cancel to exit from the Edit Member Properties:Entity screen.
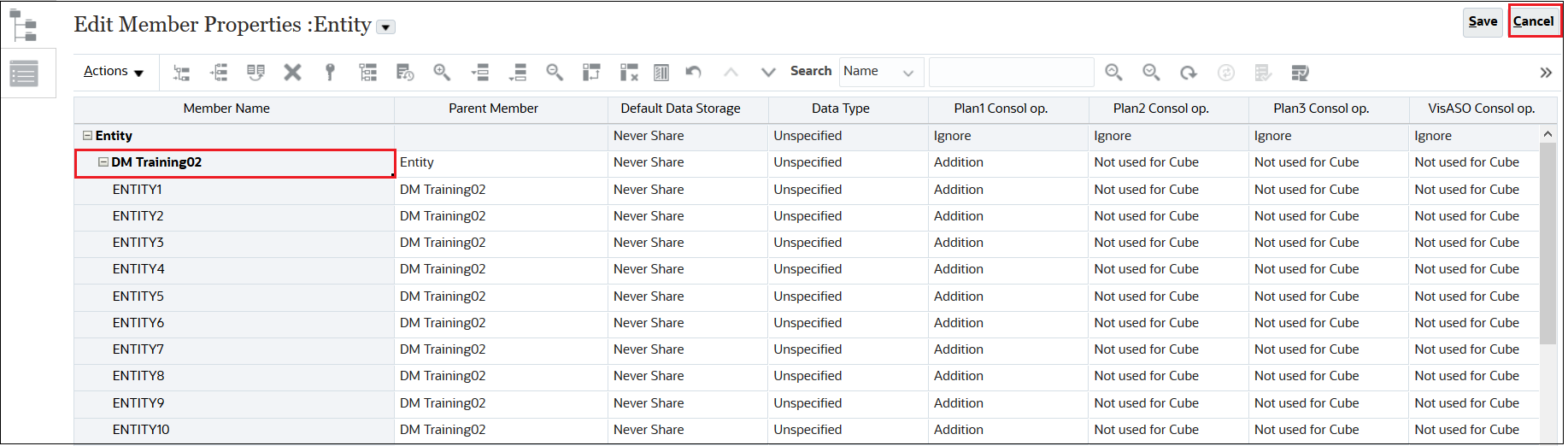
Import the Product.txt Metadata File
To import the Product.txt metadata file:
-
On the Application page, select Dimensions, and then select Import.
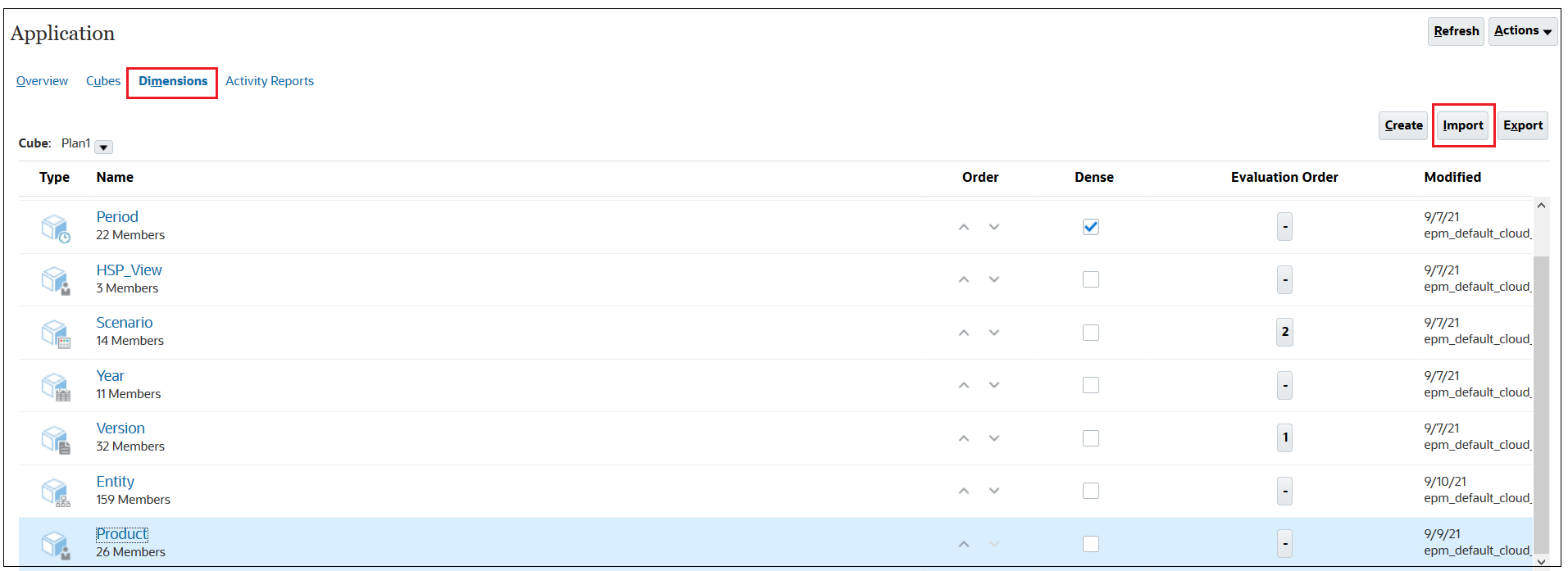
-
On the Import Metadata screen, click Create.
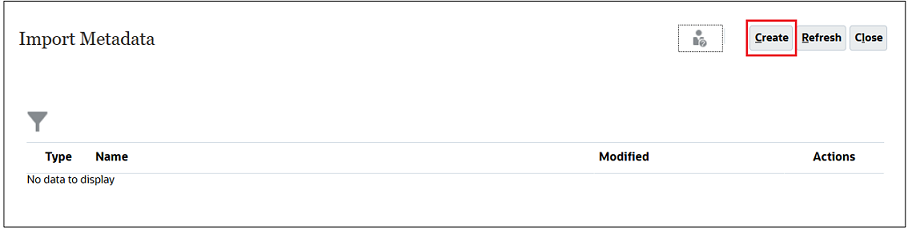
-
For the Product dimension, click Browse, and then select the Product.txt file that you previously saved to your local drive.
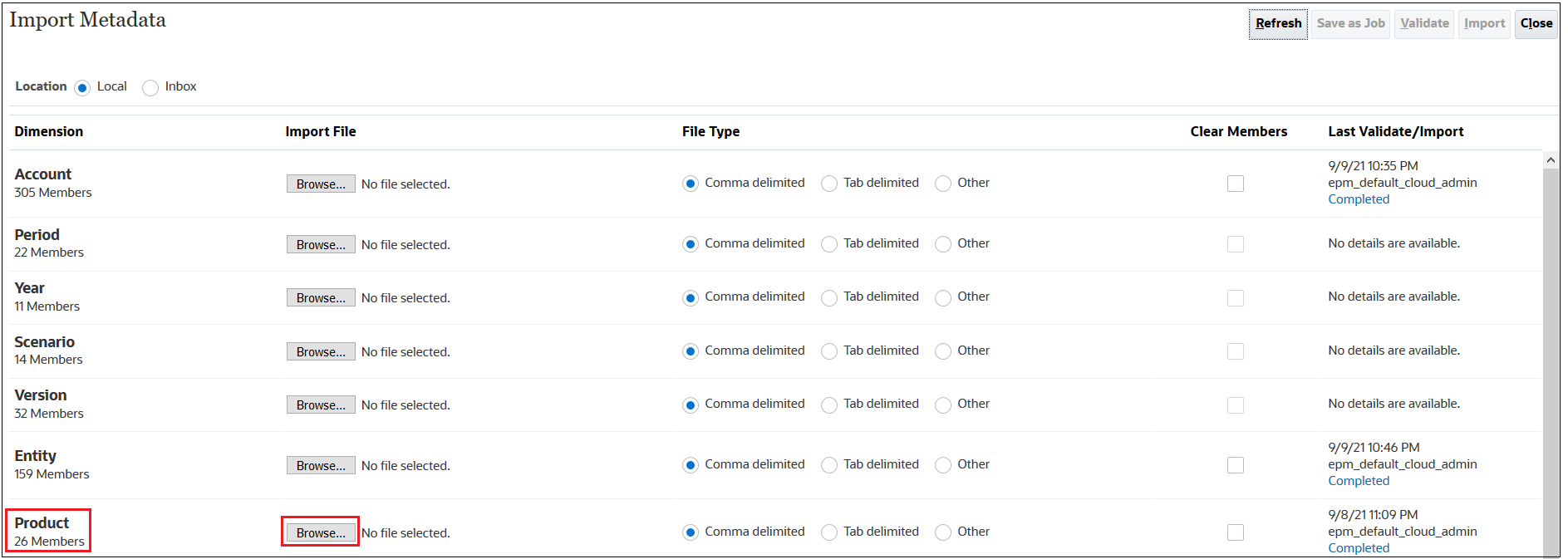
-
Click Import.
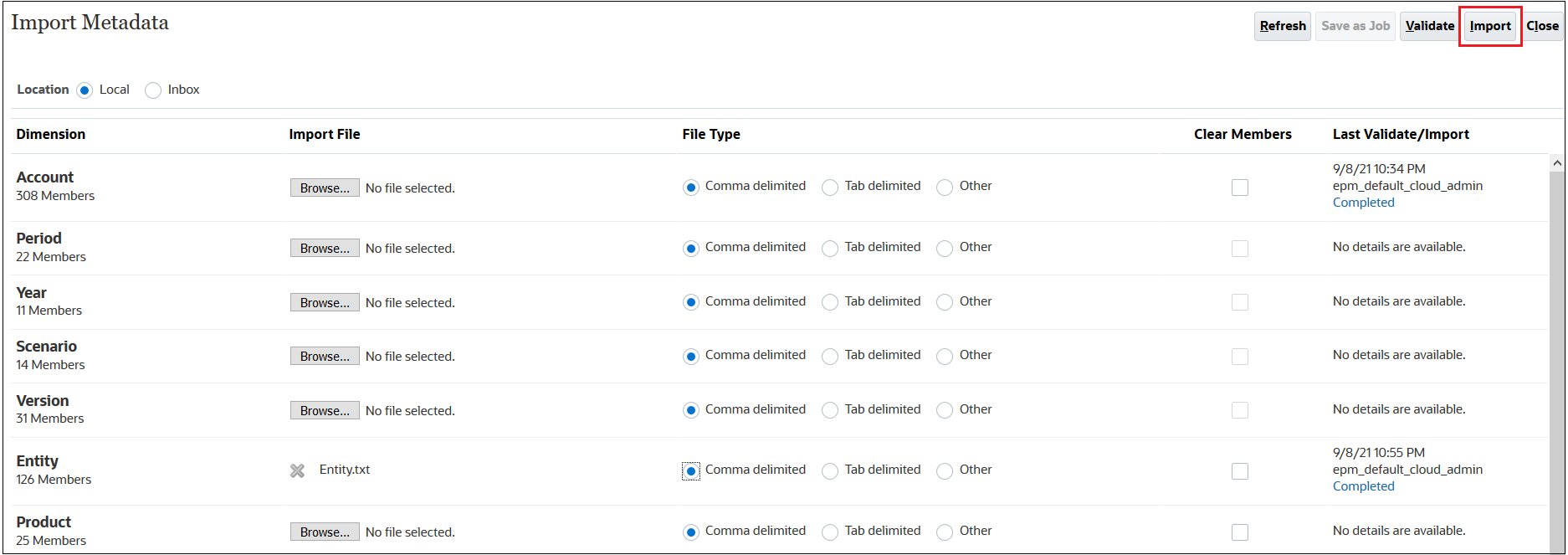
-
In the Options dialog box, select the checkbox next to Refresh Database, and then click OK.
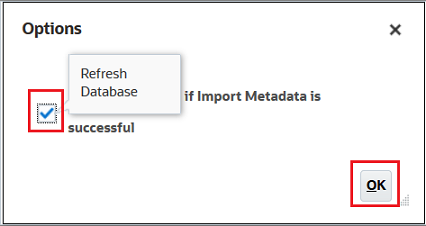
-
Click OK to confirm that the import metadata job was submitted successfully.
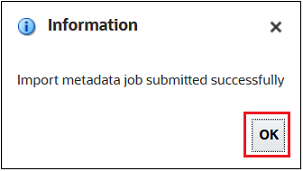
-
In Import Metadata, click Close.

-
Click Close again.
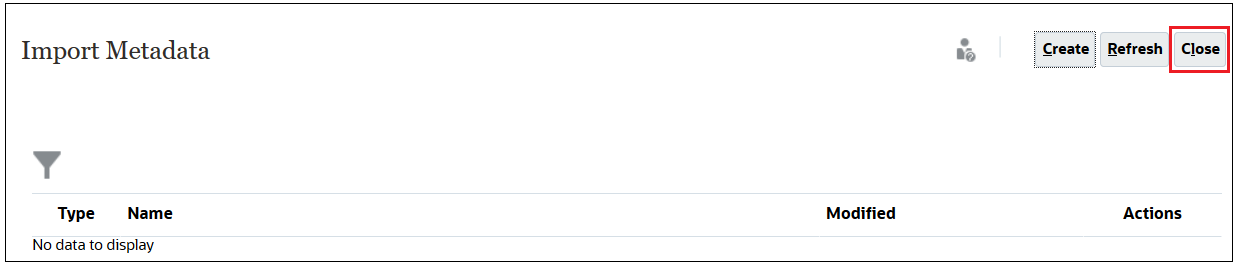
-
In the Dimensions tab, select Product.
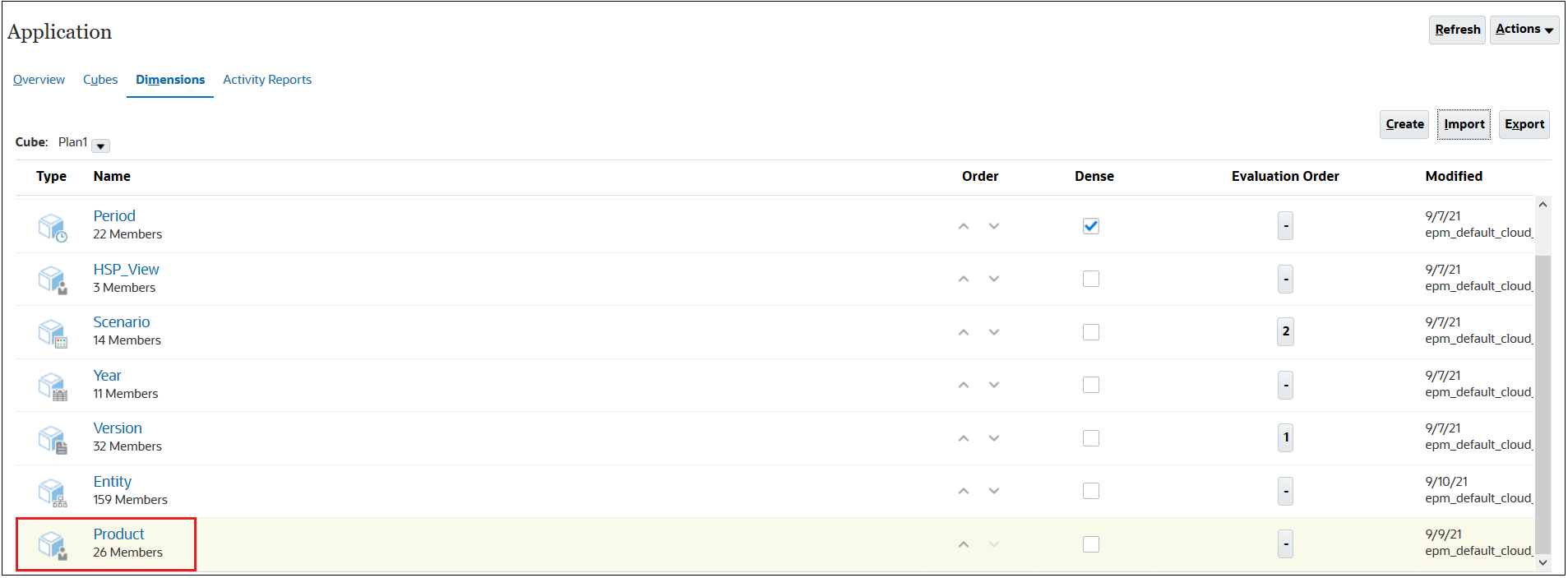
-
Expand DM Training03 to see the members that we just imported in the Product.txt file, and then click Cancel to exit from the Edit Member Properties:Product screen.
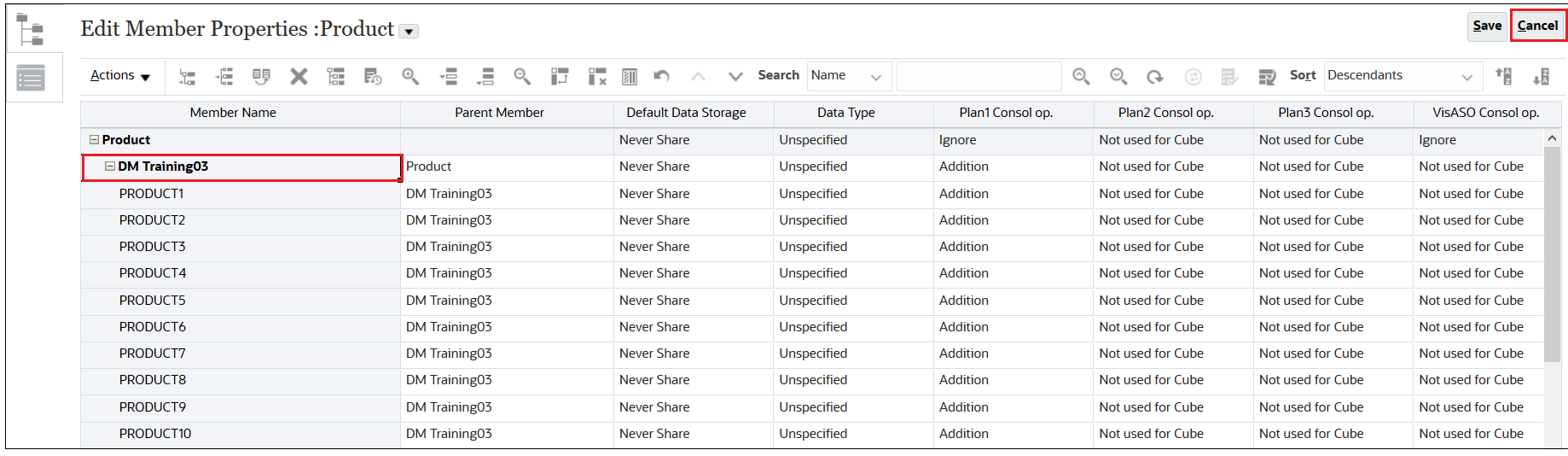
Import the Version.txt Metadata File
To import the Version.txt metadata file:
-
On the Application page, select Dimensions, and then select Import.
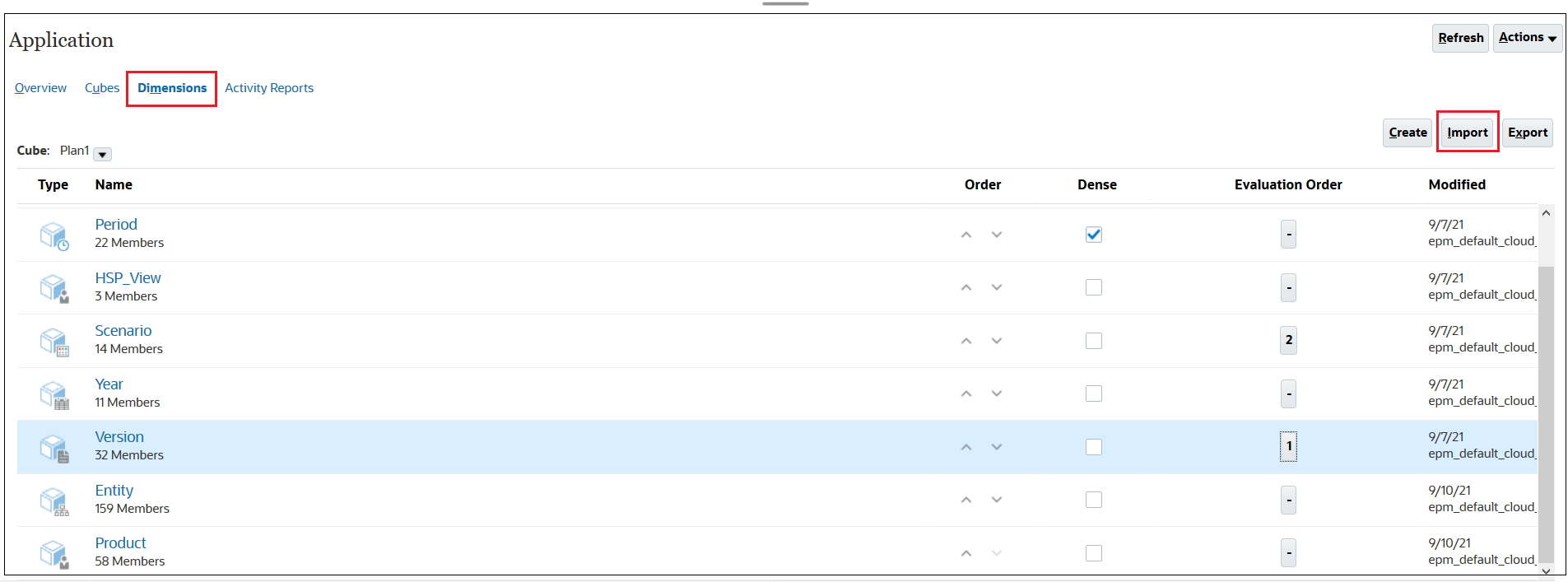
-
On the Import Metadata screen, click Create.
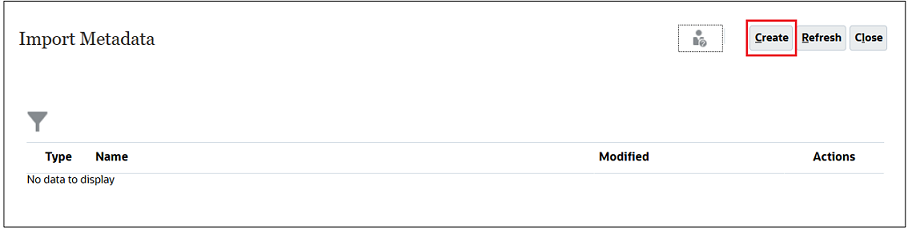
-
For the Version dimension, click Browse, and then select the Version.txt file that you previously saved to your local drive.

-
Click Import.
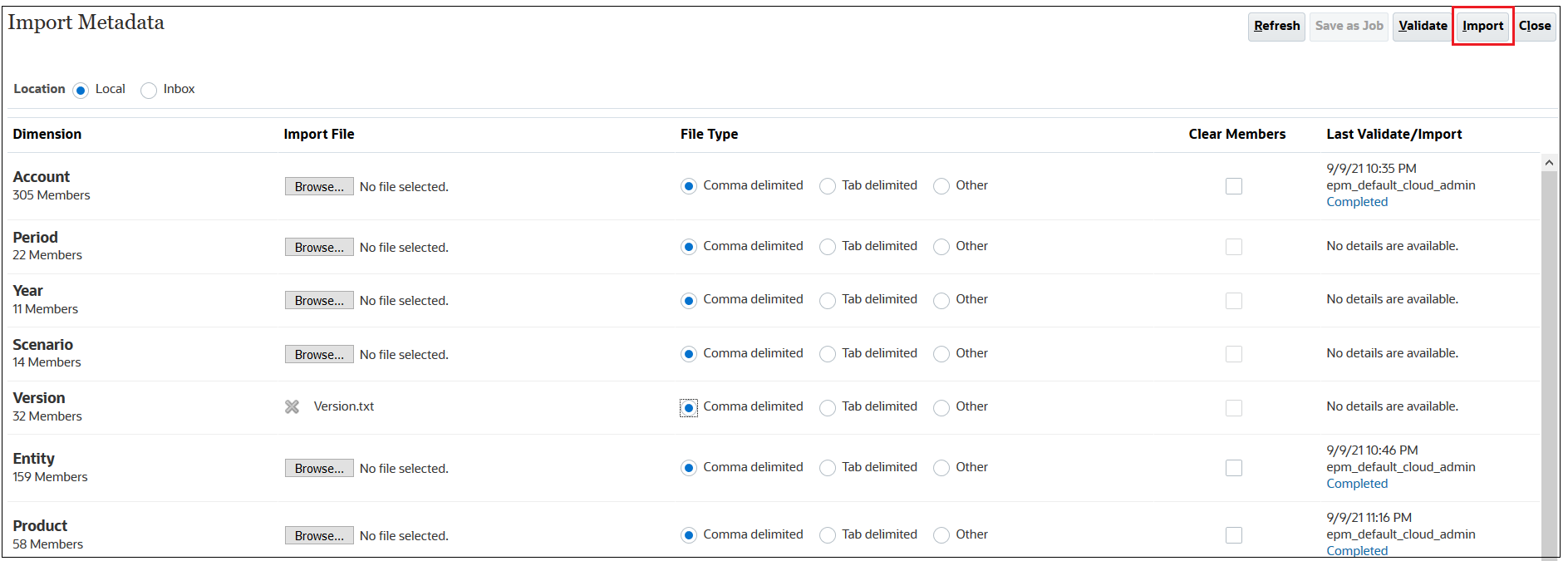
-
In the Options dialog box, select the checkbox next to Refresh Database, and then click OK.
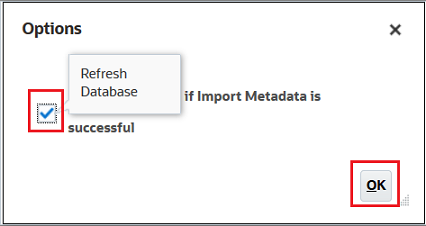
-
Click OK to confirm that the import metadata job was submitted successfully.
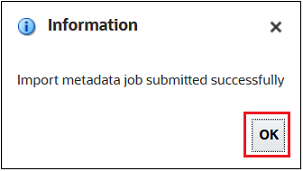
-
In Import Metadata, click Close.

-
Click Close again.
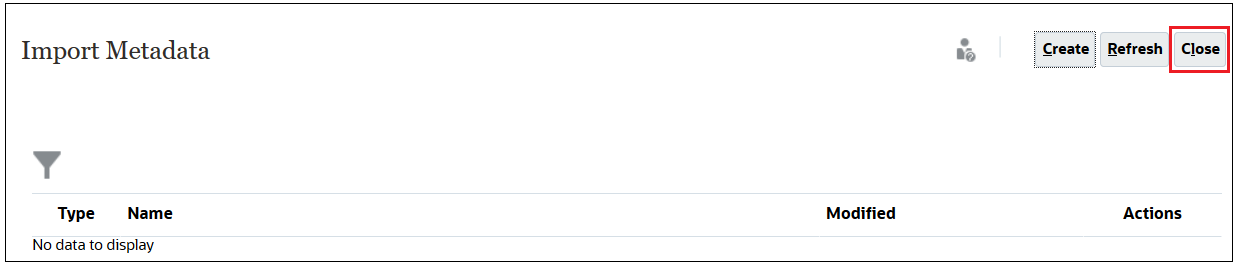
-
In the Dimensions tab, select Version.
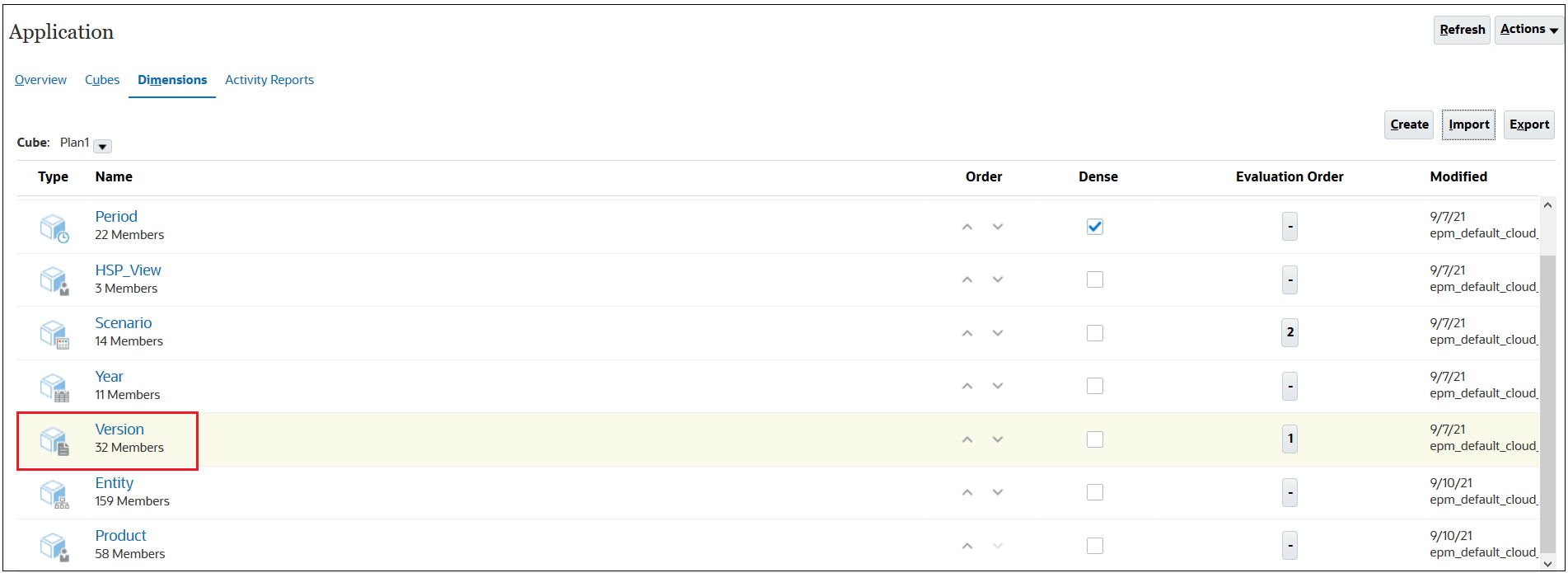
-
Expand DM Training04 to see the members that we just imported in the Version.txt file, and then click Cancel to exit from the Edit Member Properties:Version screen.