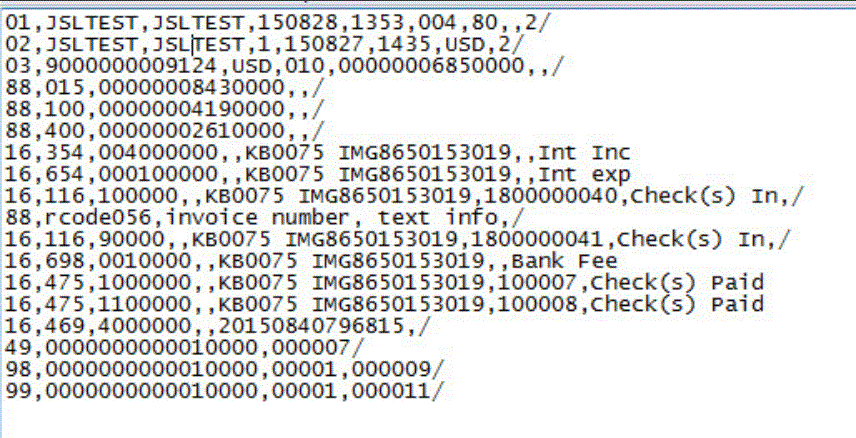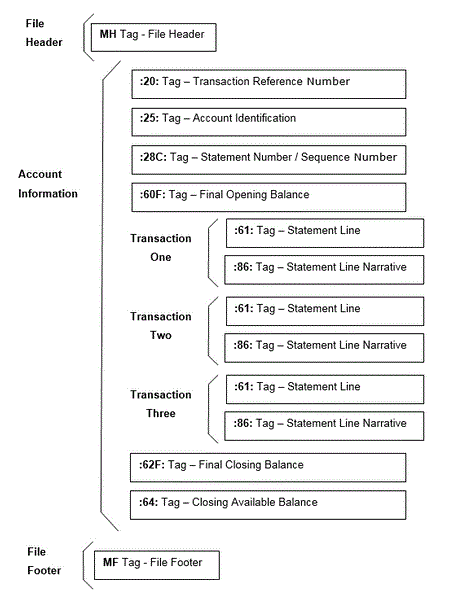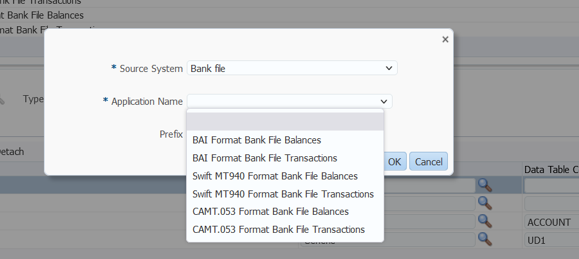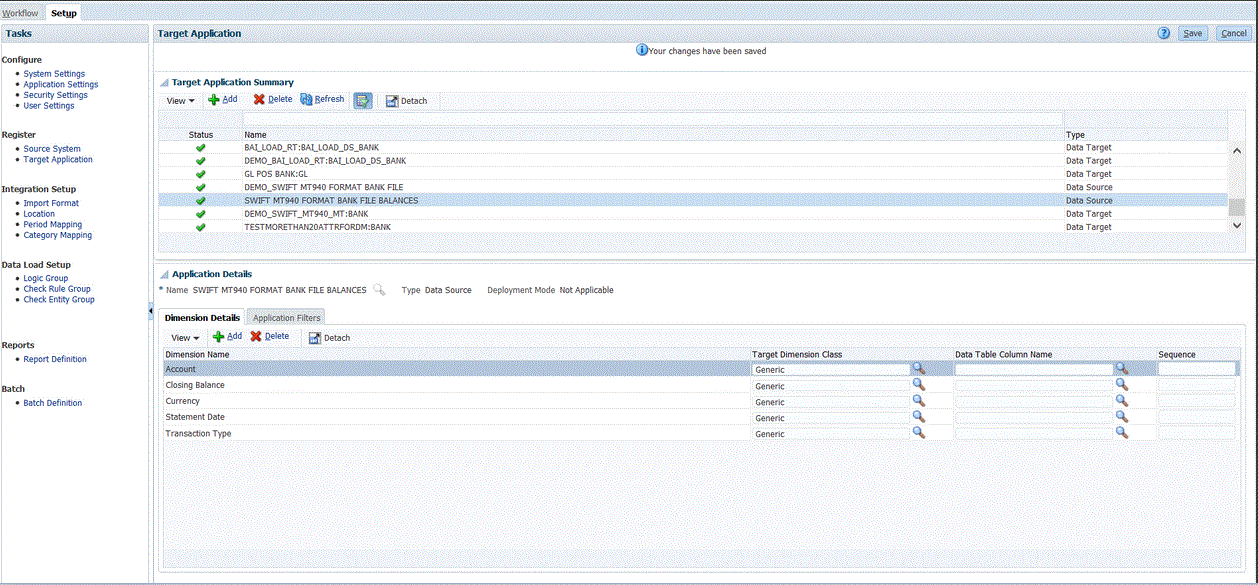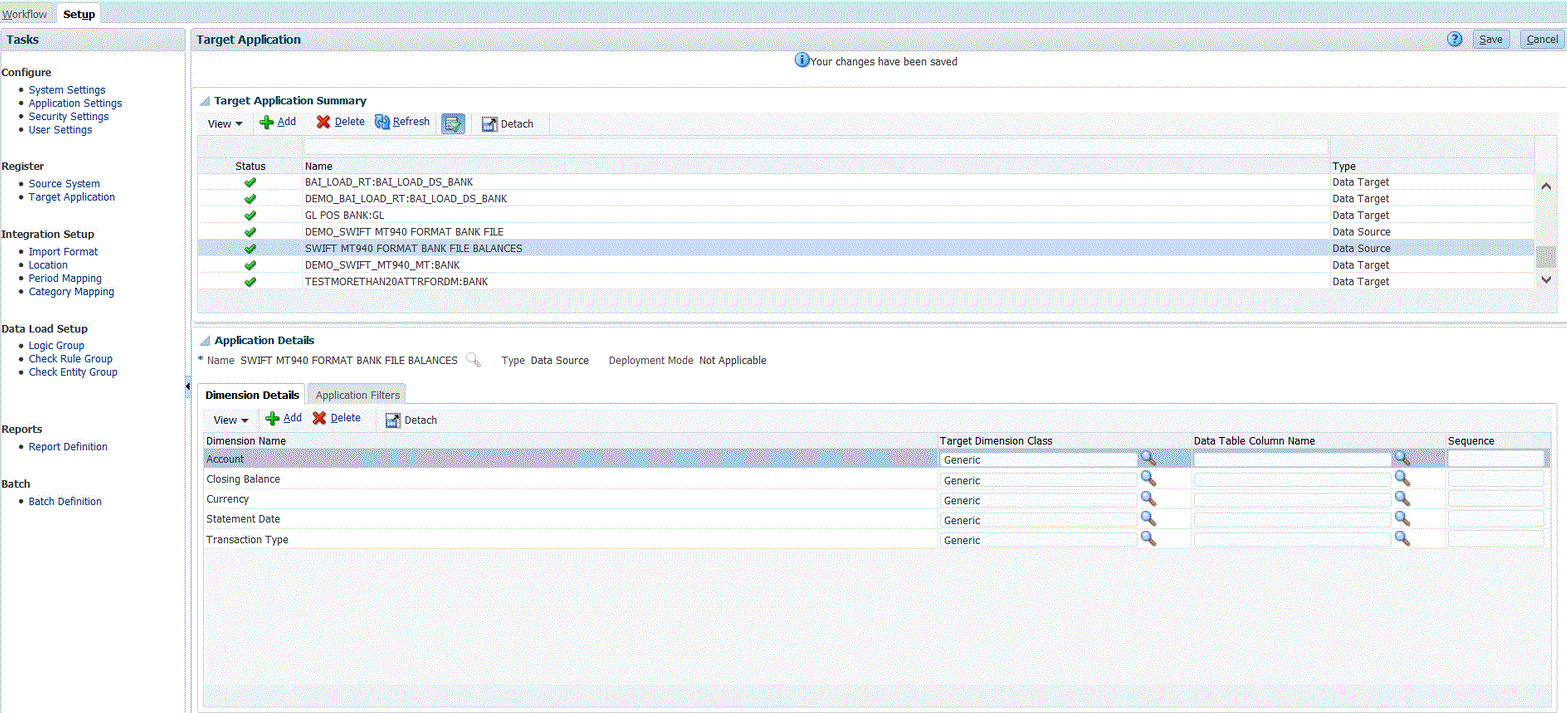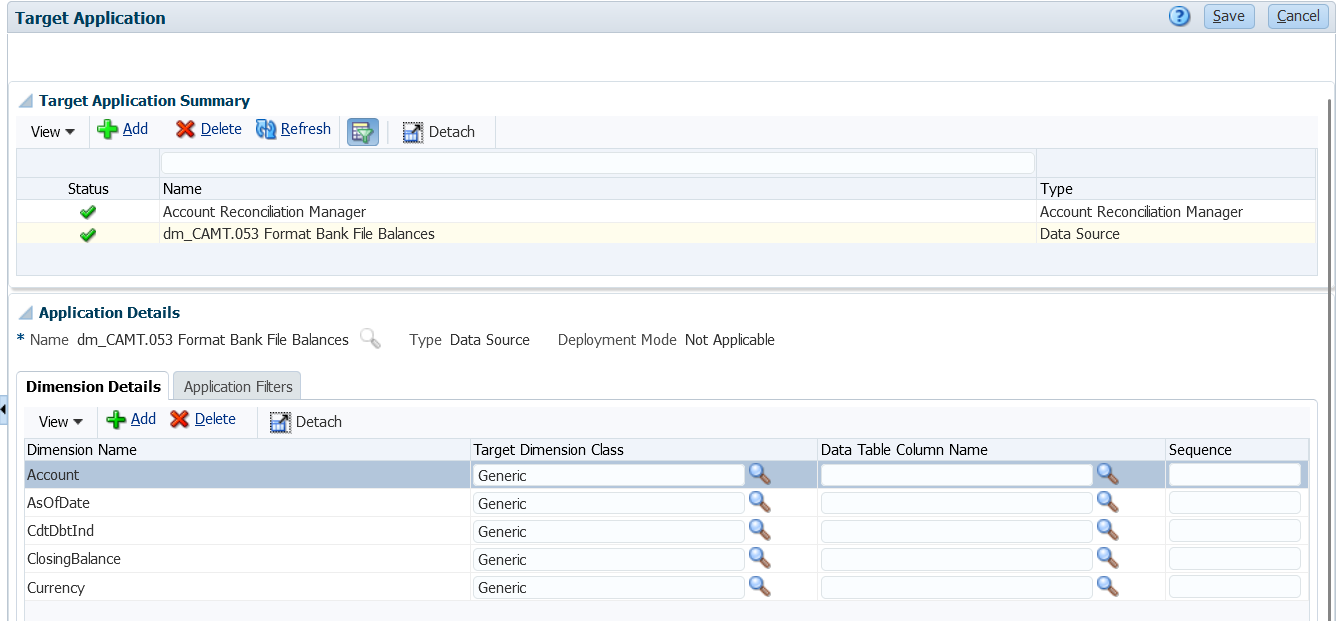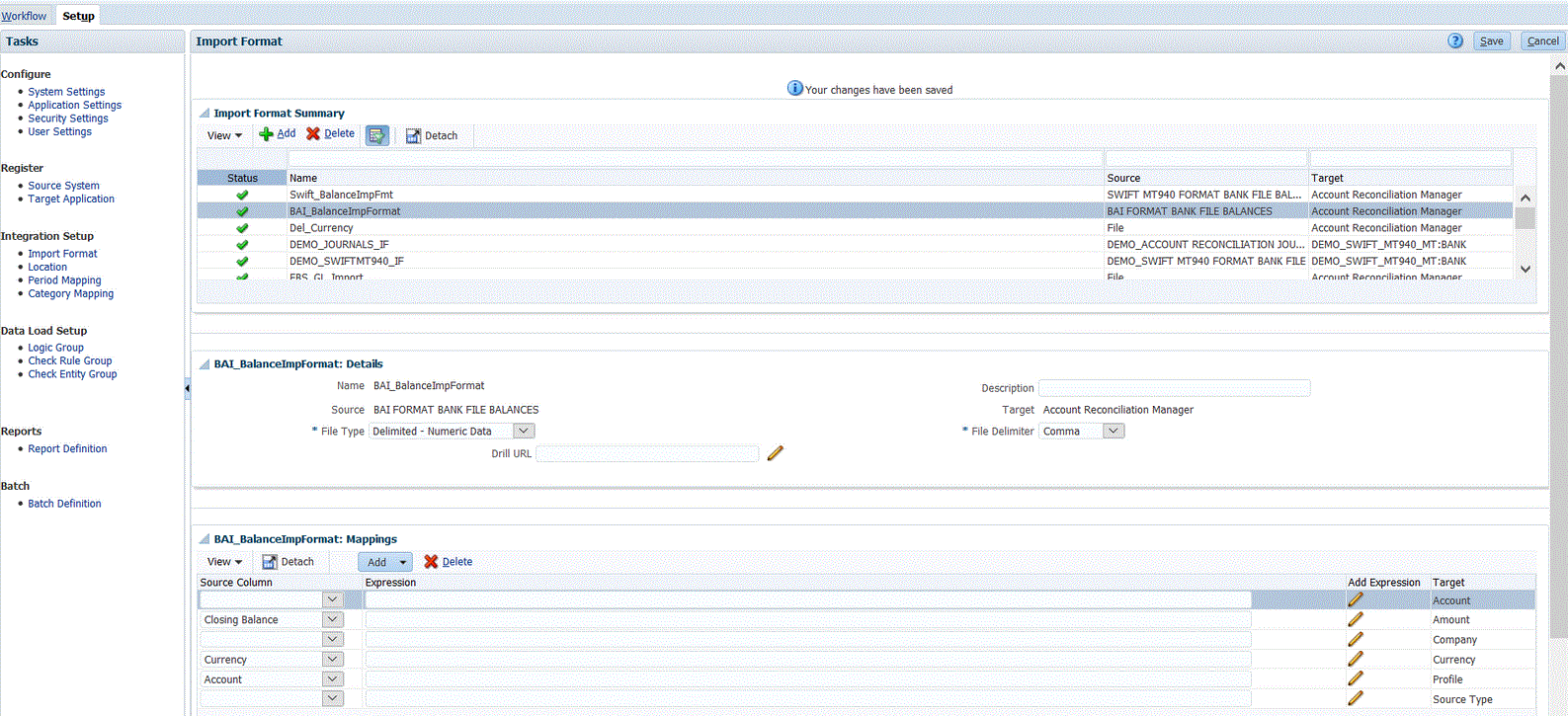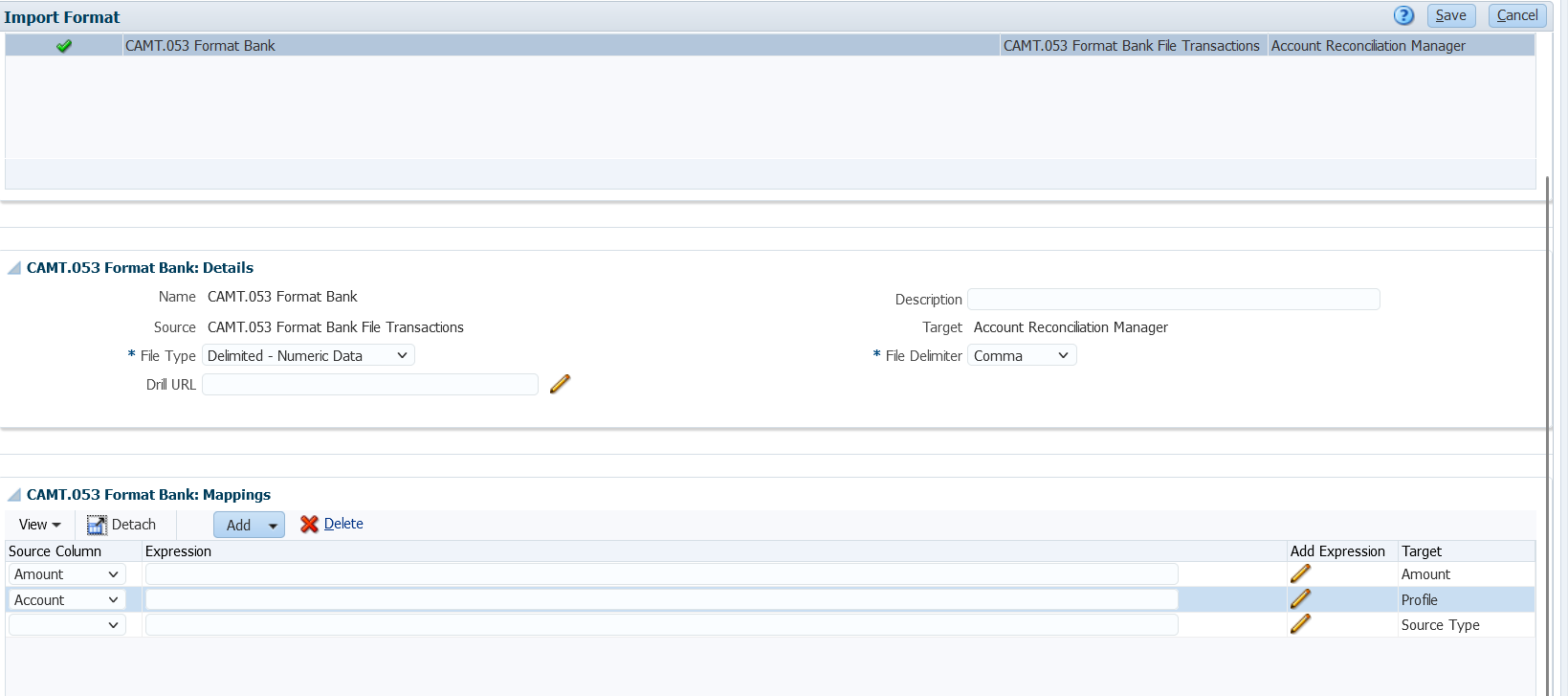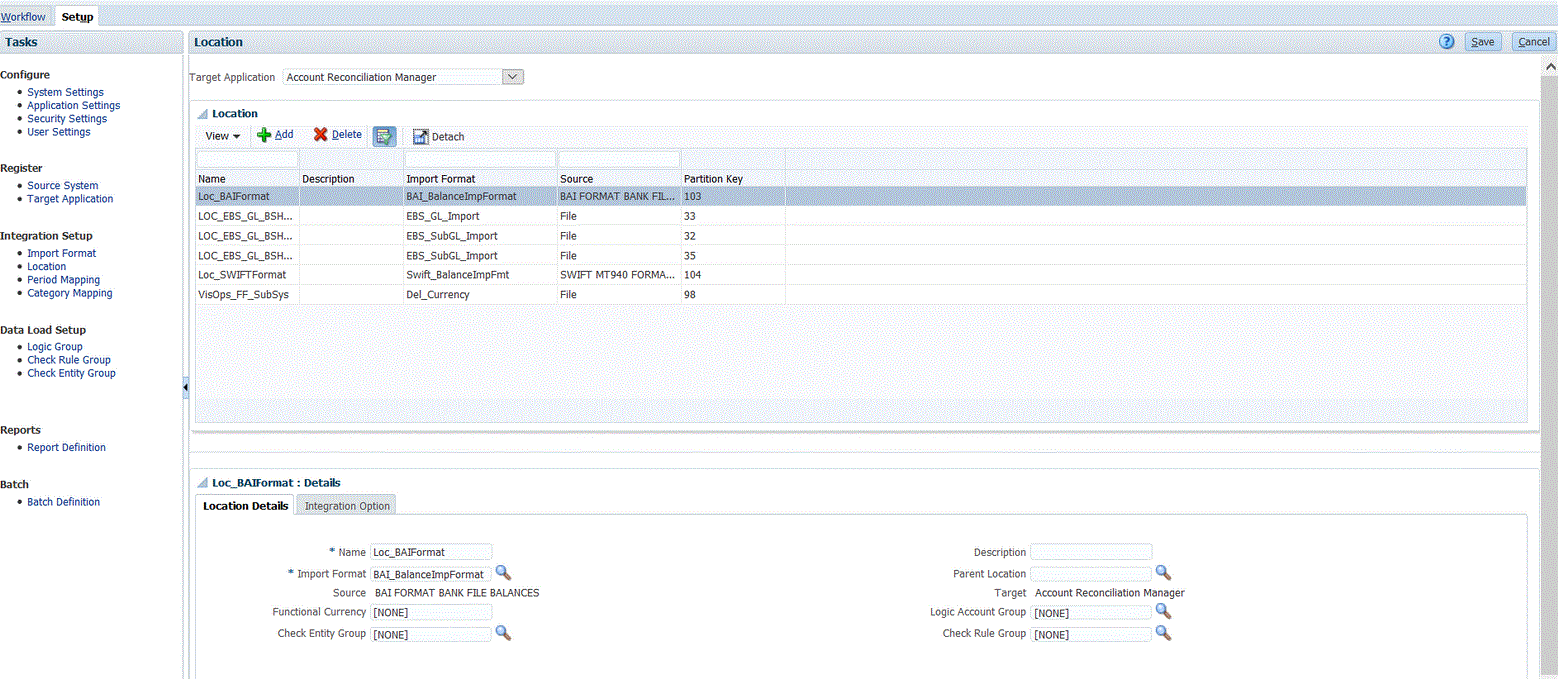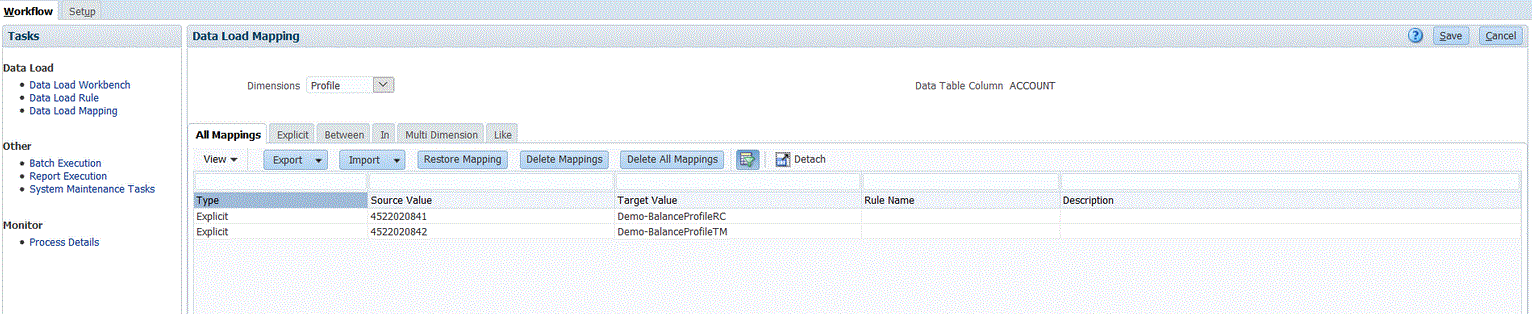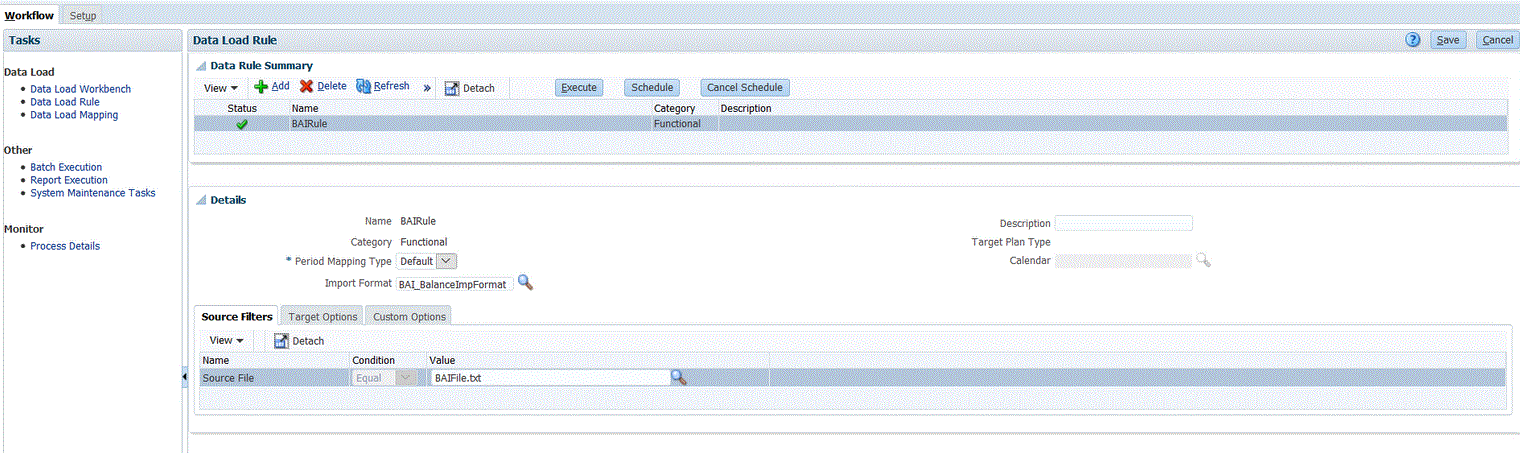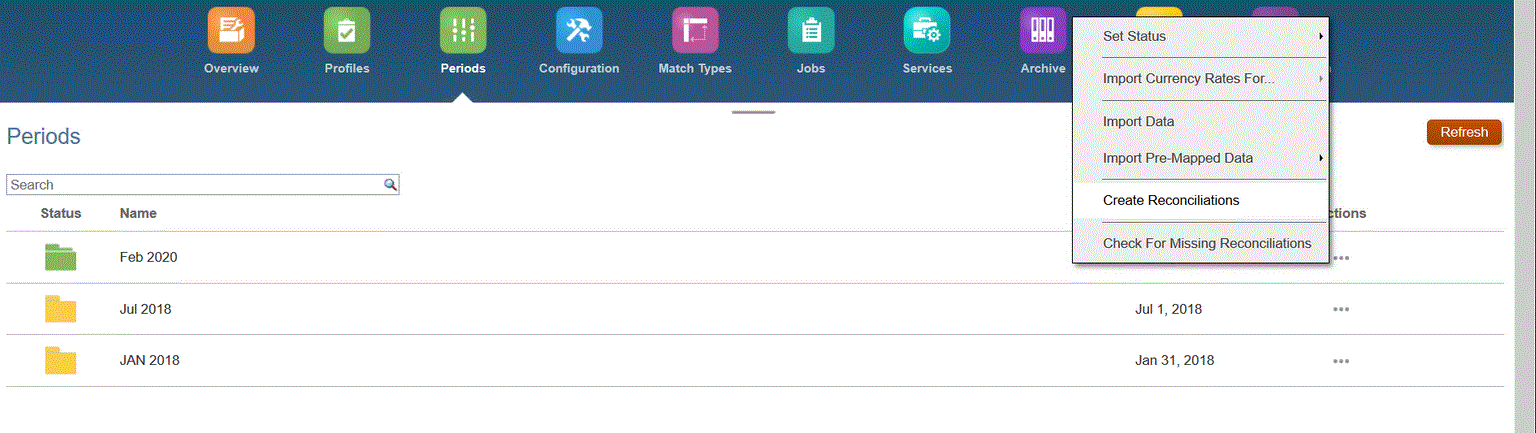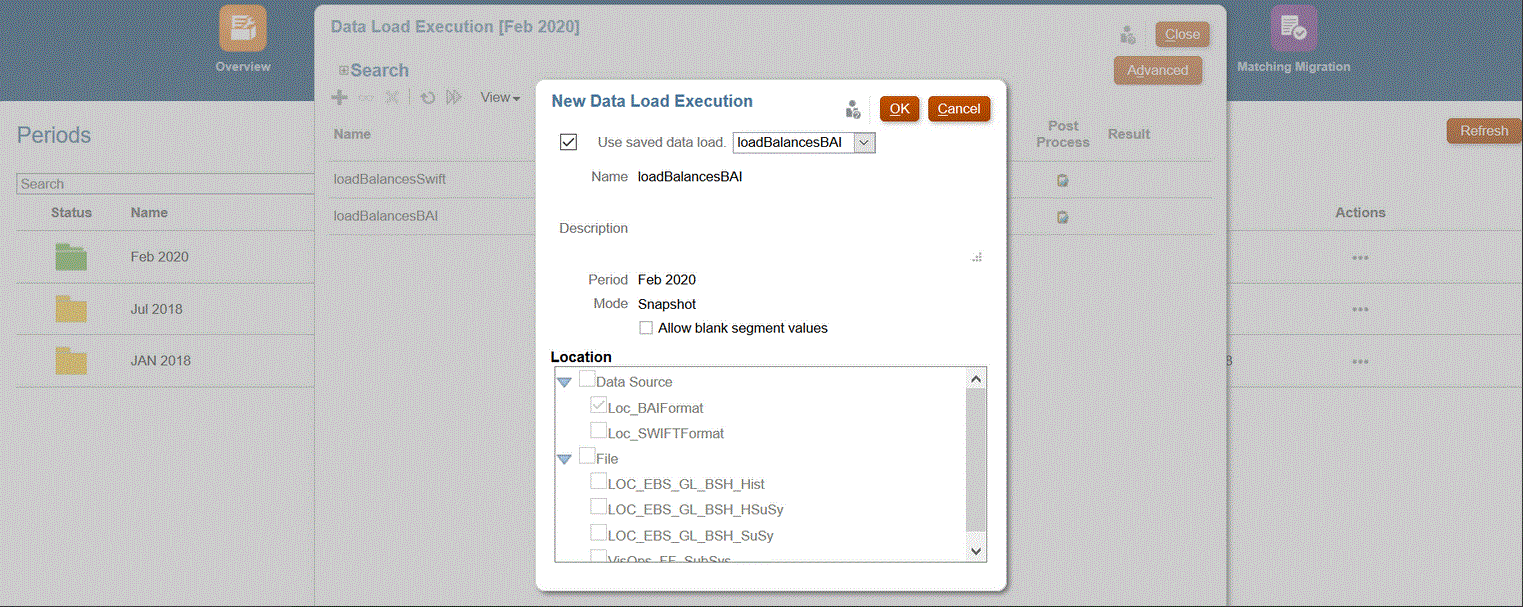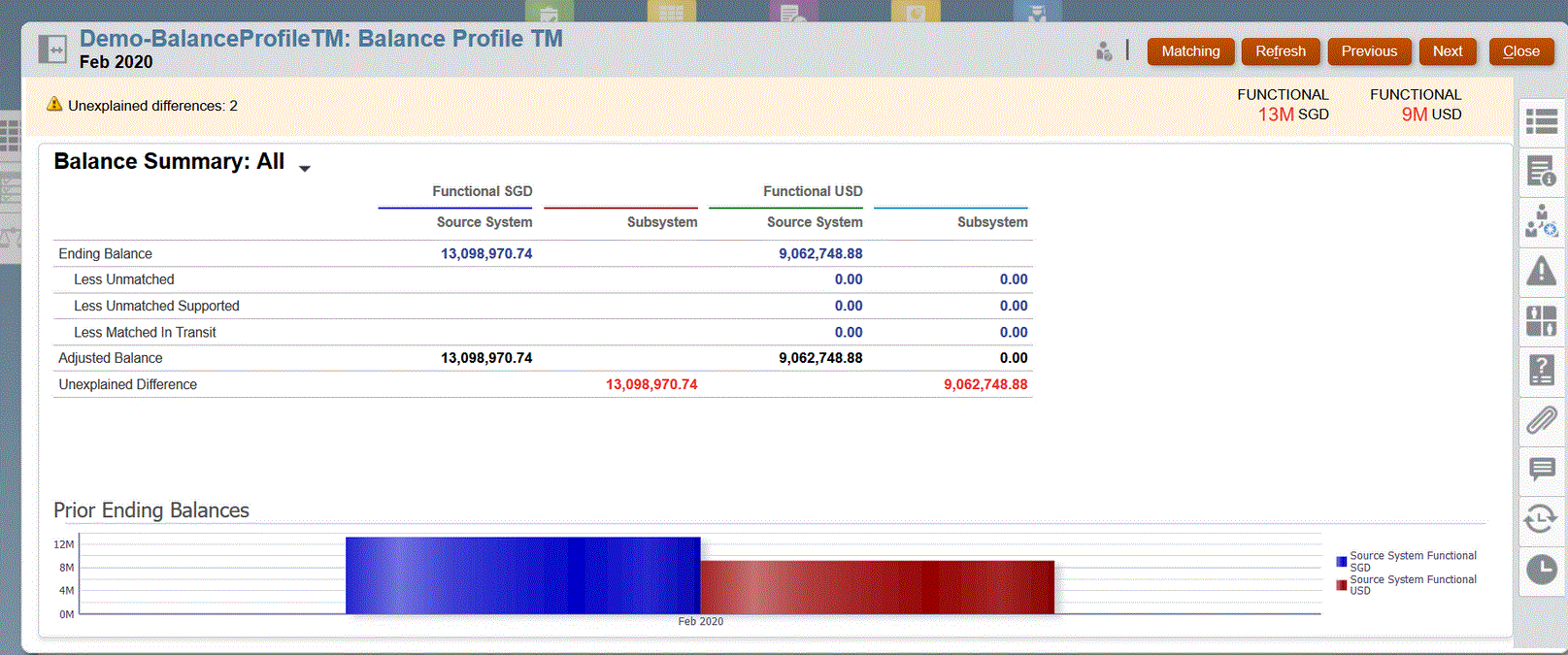Integrating BAI Format Bank File, SWIFT MT940, or CAMT.053 Balances
When loading Bank file data, you create a data source associated with a Bank file source system. Data Management converts the BAI, SWIFT MT940, or CAMT.053 file formats to a CSV format.
The source application for a BAI Format Bank File Balance has the following pre-defined constant columns and headers:
- Closing Balance
- Currency
- Transaction Type
- Currency
- Statement Date
- Account
The source application for a Swift MT940 Format Bank File Balances has the following pre-defined constant columns and headers:
- Closing Balance
- Currency
- Transaction Type
- Currency
- Statement Date
- Account
The source application for a CAMT.053 bank statement file has the following pre-defined constant columns and headers:
- Account
- Closing Balance
- Currency
- As Of Date
Note:
BAI codes 100-399 are for bank credits (positive numbers) and 400-699 are for bank debits (negative numbers).
For Bank specific BAI codes which are greater than 699, Data Management will treat them as bank credits (positive numbers) by default. If you need any specific code in this range to be treated as bank debit (negative number), then you can use SQL Mapping (see Creating Mapping Scripts) to update the Amount as a negative number as in the following example.
AMOUNTX=
CASE
WHEN UD7 = '868' THEN AMOUNT*-1
ELSE AMOUNT
ENDTo add a BAI Format Bank File, SWIFT MT940, or CAMT.053 Format Bank File Balances source system: