Creating Files for Multiple Manifest Deployment or Sideloading
You can create a manifest file for use in a multiple-manifest file scenario.
-
Log in to the applicable cloud business processes to create or edit the
manifests you require for each business process.
Note:
When working with multiple manifest files, you may enable function support on only one of the multiple files that you plan to deploy or sideload. For example, if you plan to deploy three manifest files, the Include Functions support option may be enabled on only one of the three manifest files.
For instructions on creating a manifest file, see Creating and Saving the Manifest File.
If you would like to reuse a manifest file that you have already used in a multiple-manifest file scenario, see Reusing a Previously-Saved Manifest File.
-
In the Add-in Name field, provide a unique name for the
Smart View ribbon for each manifest file that you create.
The Add-in Name is the ribbon name that users will see in the Oracle Smart View for Office (Mac and Browser) interface.
The Add-in Name is also the name that will appear when downloading the Smart View add-in from Excel using the Insert, Add-ins command
In the following example, Planning is appended to the default ribbon name, Smart View, so the ribbon name and add-in name will read Smart View Planning.

Note:
The name is limited to 24 characters.
Oracle recommends that you provide a unique name for each ribbon and add-in so that you and your users will know the purpose of each. For example, if you are creating manifests for a Planning data source and for a Tax Reporting data source, you might use the name Smart View Planning for the Planning source, and Smart View Tax for the Tax Reporting source.
-
Ensure that you have added all application login domain URLs, including an
Oracle Identity Cloud Service (IDCS) URL if you're in an OCI environment using
IDCS, as described in step 4 in Creating and Saving the Manifest File.
For additional information, see Working with Multiple Login Domains.
-
If you plan to create multiple manifests for the same business process, as
described in numbers 1 and 3 in Using Multiple Manifests,
continue to step 5.
If each manifest you plan to create is for a different business process, described in numbers 2 and 4 in Using Multiple Manifests, continue to step 6.
-
In the Create Manifest File page, click
 to generate a new GUID for the manifest file.
to generate a new GUID for the manifest file.
Note:
Do not manually edit GUID in the ID field. Always click the Generate new unique GUID button,
 , to generate a new GUID. Manual edits to this field may
invalidate the manifest.
, to generate a new GUID. Manual edits to this field may
invalidate the manifest.
The new GUID for the manifest file is now displayed in the ID field.
Following is the ID field and its Generate new unique ID for the add-in GUID button,
 :
:
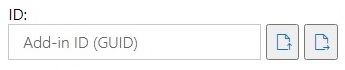
- Continue with Deploying or Sideloading Multiple Manifest Files.