Using Microsoft Word Styles for Heading Numbering across Doclets
To apply a numbering scheme to the headings in your report package, where the numbering is retained across doclets, use multi-level list templates and built-in heading styles (Heading 1, Heading 2, and so on) in Microsoft Word. For example, you can number headings so that top-level headings (Heading 1) are numbered 1, 2, 3, and second-level headings (Heading 2) are numbered 1.1, 1.2, and 1.3. Refer to the Microsoft Word help for numbering headings using multi-level lists for more details. Figure 5-2 shows an example of using Heading 1, Heading 2, and Heading 3 styles for numbered headings.
Figure 5-2 Numbered Heading Example
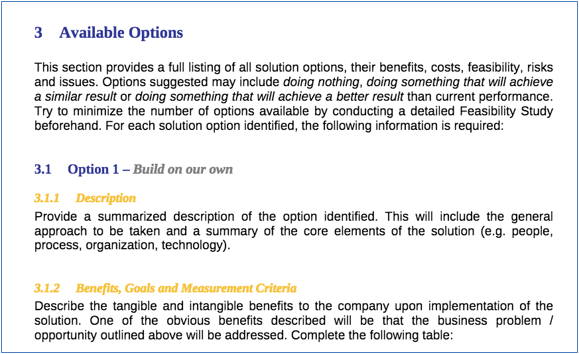
In Narrative Reporting, you add the multi-level list numbering heading styles in your style sample document. Then, all of the Word doclets that use the heading styles will retain the proper numbering scheme. For example, Figure 5-3 shows a style sample document with multi-level list numbering on Heading 1, Heading 2, and Heading 3. When doclet authors use these heading styles in their Word doclets and then merge the doclets into the report package, the numbering scheme will be retained across doclets.
Figure 5-3 Style Sample Document with Multi-level Heading Numbering
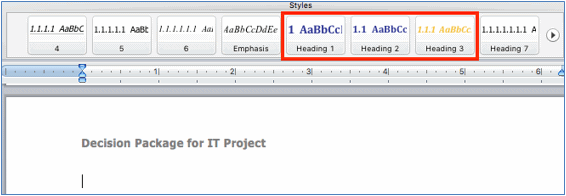
In addition, heading numbering will be included in a report package automatic table of contents. See Working with an Automatic Table of Contents.
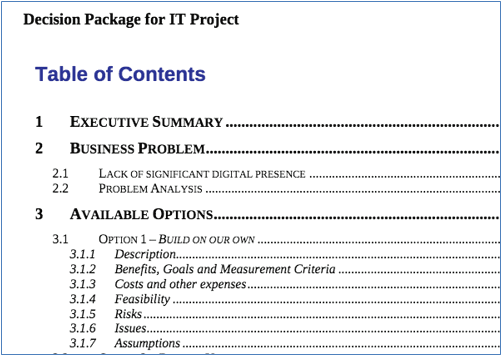
Report Package and Doclet Heading Numbering Display Considerations
The report package heading numbering is dynamically calculated whenever the report package is merged, such as previewing, downloading or publishing the report package. If a doclet or section is previewed or downloaded as a standalone doclet or section, the heading numbering will be calculated based on the content within the doclet or section and will typically be reset starting at "1". When the doclet's contents are merged into the report package, the heading numbering will be correctly reflected.
In Figure 5-4, the image on the left shows a doclet that is previewed as a standalone doclet, and the image on the right shows the doclet's contents when the entire report package is previewed. Notice that the heading numbering is updated to reflect the report package numbering scheme in the image on the right.
Figure 5-4 Before and After Merging a Doclet into a Report Package
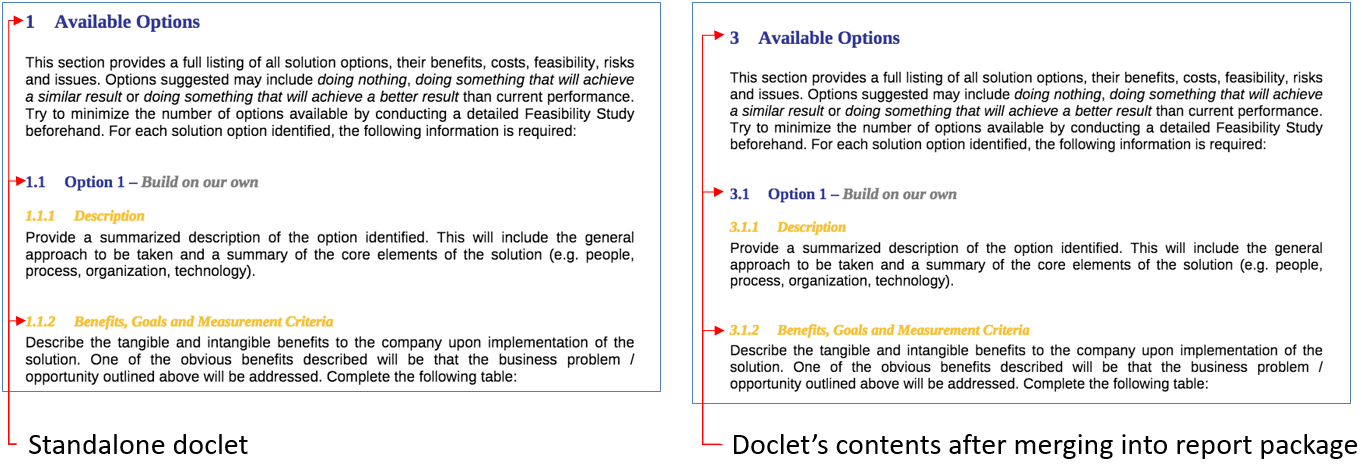
Troubleshooting Heading Numbering Display Issues
Perform these actions if the heading numbering display in your report package is not numbered sequentially or correctly:
-
Ensure that all headings in all doclets are utilizing the built-in heading styles in Word (for example, Heading 1, Heading 2) and that these styles have numbering defined for them in the report package style sample.
-
Update the style sample document with a minor change to reset the styles of an existing report package:
-
Open the report package in report center.
-
With the report package node highlighted, click
 , and then select Download Style Sample File.
, and then select Download Style Sample File.
-
Open the style sample file in Microsoft Word and make a minor change to styles (for example, add or modify one style parameter to any style or add a new temporary style).
-
In report center, click
 , and then select Edit Report Package Properties.
, and then select Edit Report Package Properties.
-
In the Style Sample field, click Browse.
-
Navigate to your modified style sample file and upload it.
-
Click Finish.
-
Preview, download, or publish the report package, and verify that the heading numbering is correct.
-
-
In rare cases, the heading numbering may become hard-coded behind-the-scenes in Word. Even if it is correctly displayed in the doclet, the numbering may not be correctly displayed in the report package preview or download. To resolve this:
-
Check out and download the affected doclet.
-
Select the affected text and change it to use a different Word style (for example, Normal), and then change it back to the Heading style that contains the required numbering (for example, Heading 3).
-
Upload and check in the doclet.
-
Preview, download, or publish the report package, and verify that the heading numbering is correct.
-