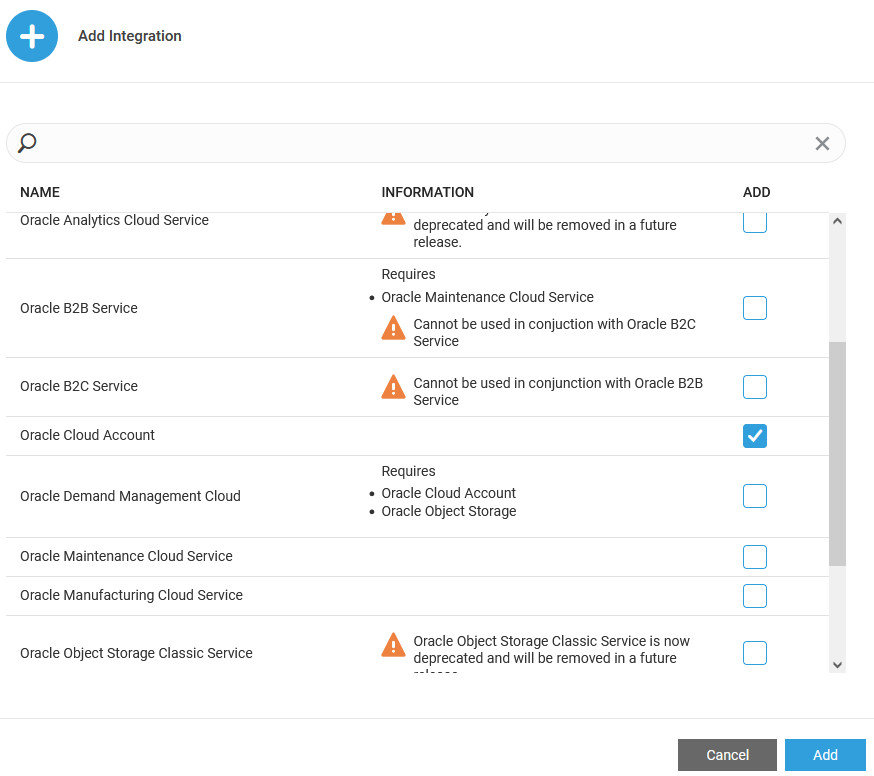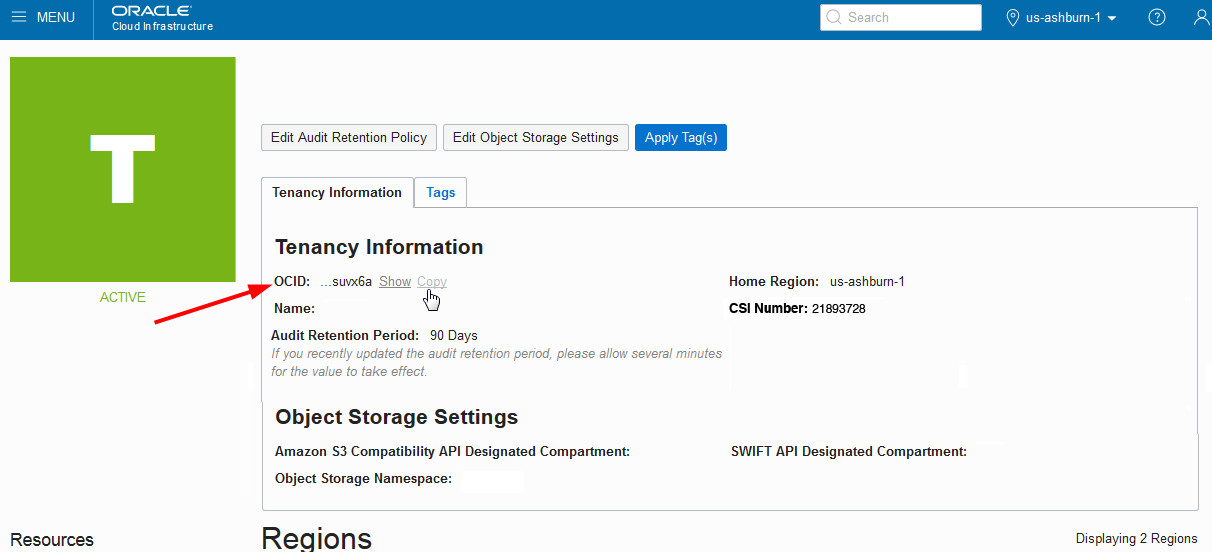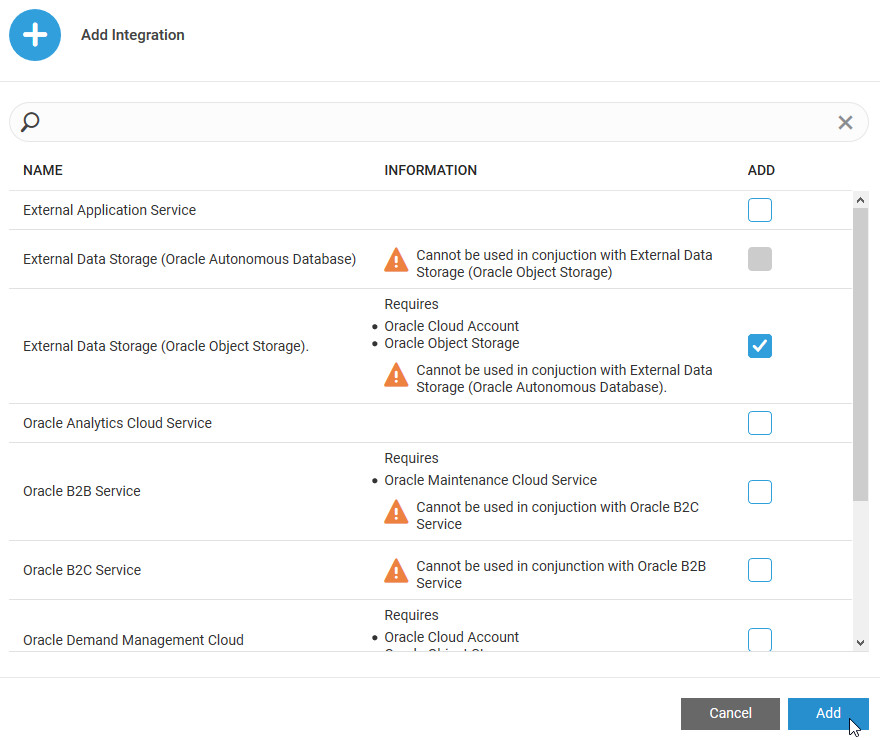Use OCI Object Storage to Store Historical IoT Data
The Oracle Cloud Infrastructure (OCI) Object Storage service is an internet-scale, high-performance storage platform that offers reliable and cost-efficient data durability. If you have a subscription for OCI Object Storage, you can use it to store your IoT sensor and analytics data for long-term persistence.
You can learn more about OCI Object Storage here:
Use the following steps to add and configure your external OCI Object Storage:
Add an Oracle Cloud Account
Use the Settings > Integrations page in your IoT application to configure an Oracle Cloud account. This Oracle Cloud account is used when specifying integration settings, such as OCI Object Storage settings.
Connect to an OCI Object Storage Instance
Use the Integrations page in your IoT application to configure OCI Object Storage connection details and to enable Object Storage.
Add and Configure Your External OCI Object Storage Integration
To start storing IoT historical data in your OCI Object Storage, add and configure a new integration for External Data Storage (Oracle Object Storage).
Note:
You should have already added an Oracle Cloud account and specified the connection settings for your OCI Object Storage instance.