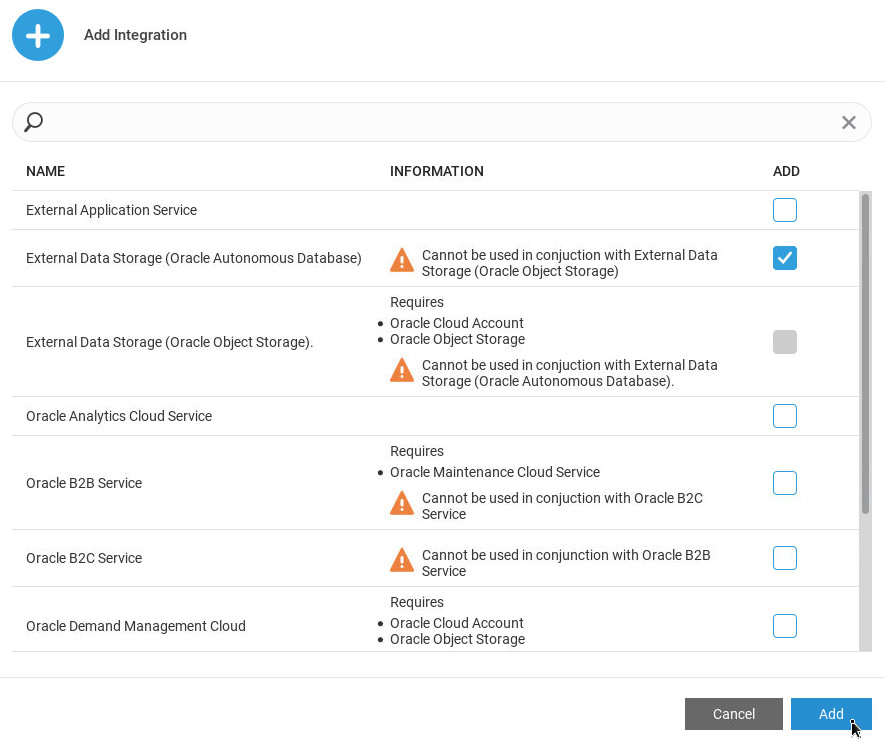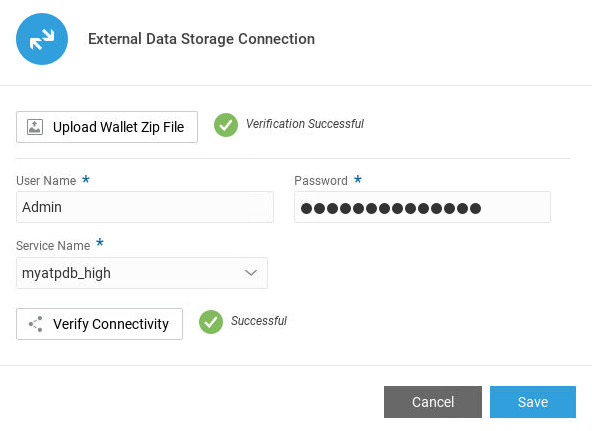Use Oracle Autonomous Database to Store Historical IoT Data
Oracle Autonomous Database runs on Oracle Cloud Infrastructure and provides workload-optimized cloud services for transaction processing and data warehousing. If you have a subscription for Oracle Autonomous Database, you can use it to store your IoT sensor and analytics data for long-term persistence.
You can choose either an Oracle Autonomous Transaction Processing database , or an Oracle Autonomous Data Warehouse database to externally store your IoT data.
Use the following steps to add and configure your external Oracle Autonomous Database storage:
Add an Oracle Autonomous Database Integration
To start storing IoT historical data in an Oracle Autonomous Database, add and configure a new integration for External Data Storage (Oracle Autonomous Database).
Enable and Configure the Oracle Autonomous Database Integration
To start storing IoT historical data in your Oracle Autonomous Database, enable and configure the integration for External Data Storage (Oracle Autonomous Database).
- In your IoT application, click Menu (
 ), and then click Settings.
), and then click Settings. - Click Integrations.
- Under External Data Storage (Oracle Autonomous Database), click Edit Configuration.
- Click Save to save your configuration settings.