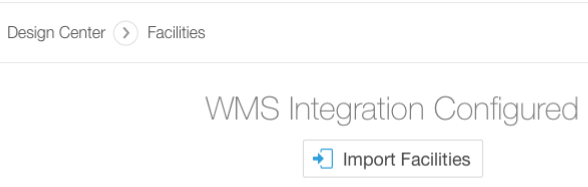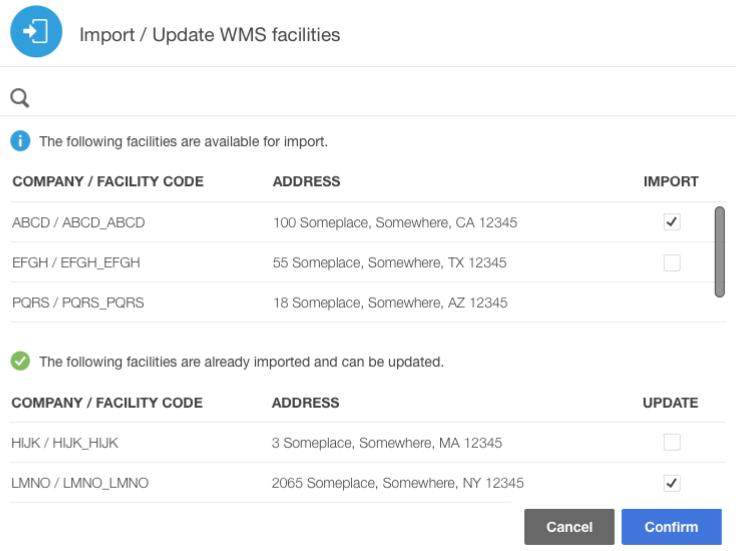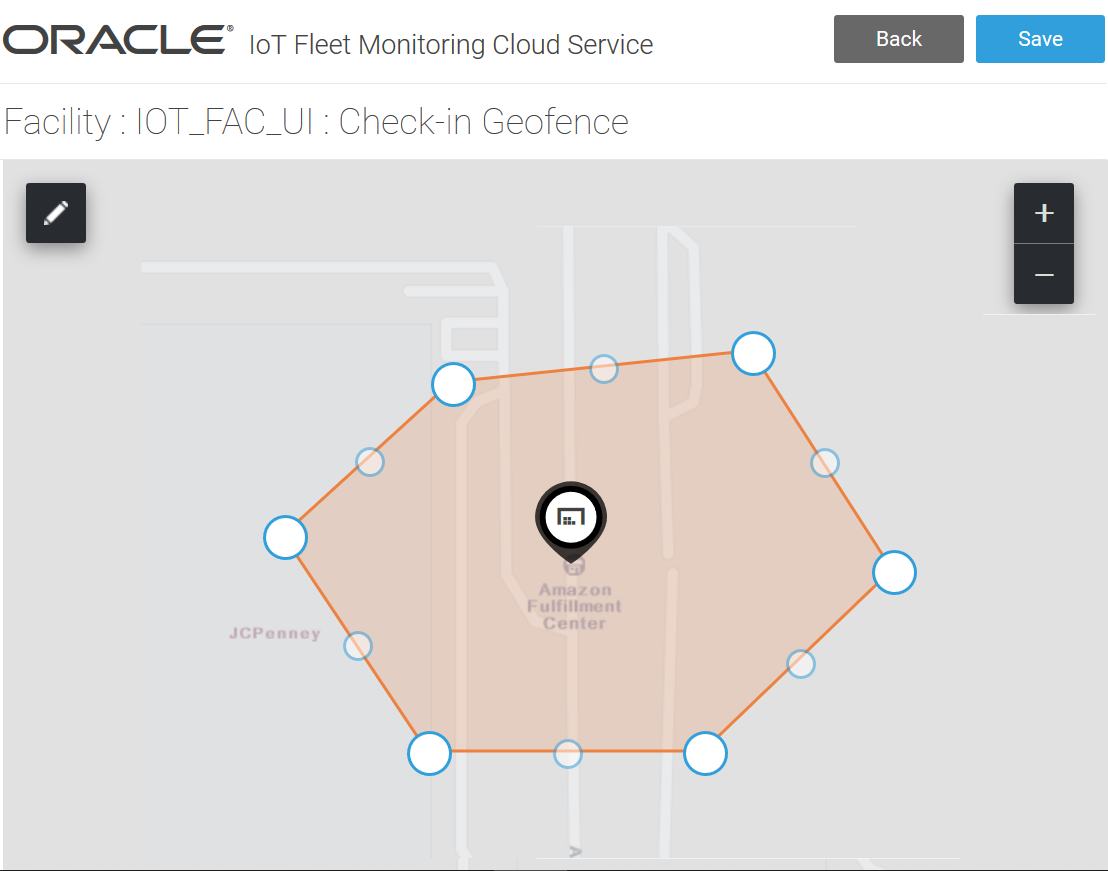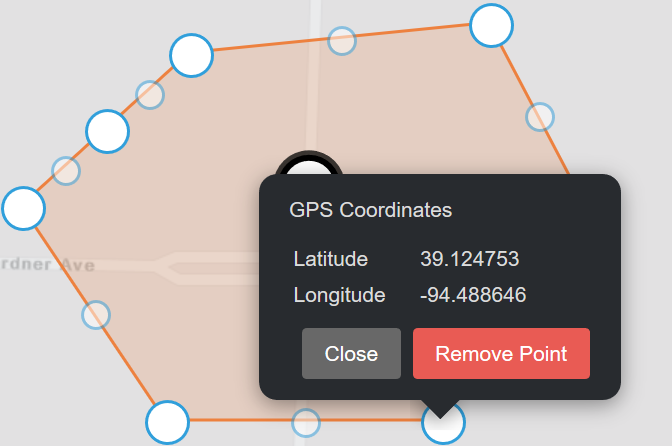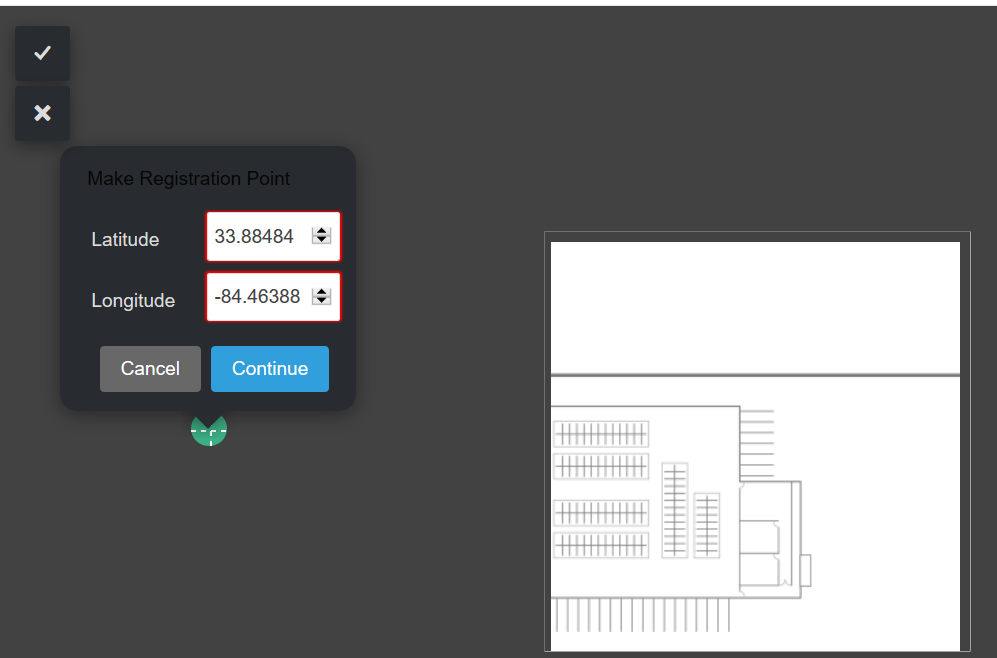19 Import and Manage Facilities
After configuring an integration with Oracle Warehouse Management Cloud Service, you can import the facilities that you need to monitor. You can update the default check-in geofence, create custom geofences, upload a floor plan, and update the uploaded floor plan of the imported facilities.
A facility is a distribution center, a site, or a store where loading and unloading of shipments from vehicles are performed. After integrating with Oracle Warehouse Management Cloud Service, you select the facilities to import and monitor in your Oracle IoT Fleet Monitoring Cloud instance. A facility is imported with a default check-in geofence that you can edit. You can optionally create upto three geofences in an imported facility. You cannot modify any other facility details except the facility type icon.
Import Facilities from Oracle Warehouse Management Cloud Service
A fleet administrator can import those facilities into Oracle IoT Fleet Monitoring Cloud Service which have been marked as WMS Managed by the facility manager in Oracle Warehouse Management Cloud Service
List and View Facilities
An administrator of an organization, you can obtain the list of facilities imported in that organization and also view the details of each facility including its facility code, address, check-in geofence, custom geofences, rules, and floor plans.
Update the Check-in Geofence of a Facility
After integrating with Oracle Warehouse Management Cloud Service, when you import a facility in an organization of your Oracle IoT Fleet Monitoring Cloud Service instance, a geofence is provided by default to the facility. As a user, you can update this default check-in geofence.
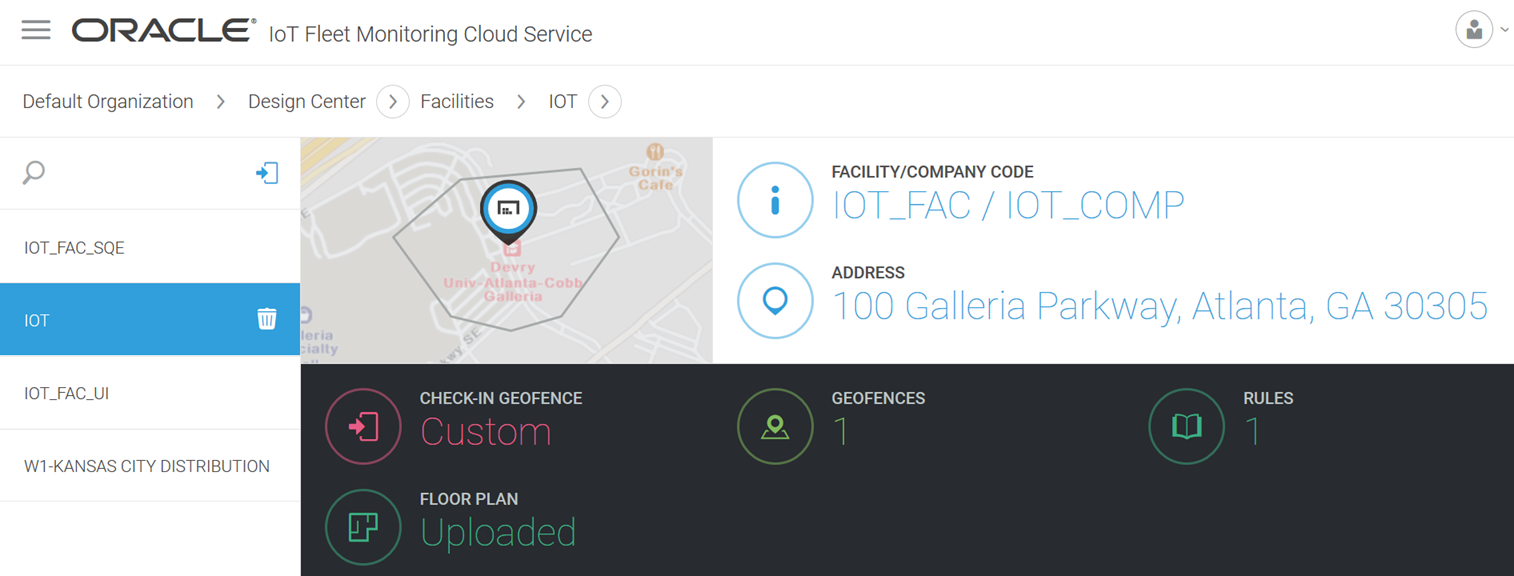
Create Geofences for a Facility
The facilities imported from Oracle Warehouse Management Cloud Service are provided with a default check-in geofence. Besides the default geofence, you can create multiple custom geofences for the facilities.
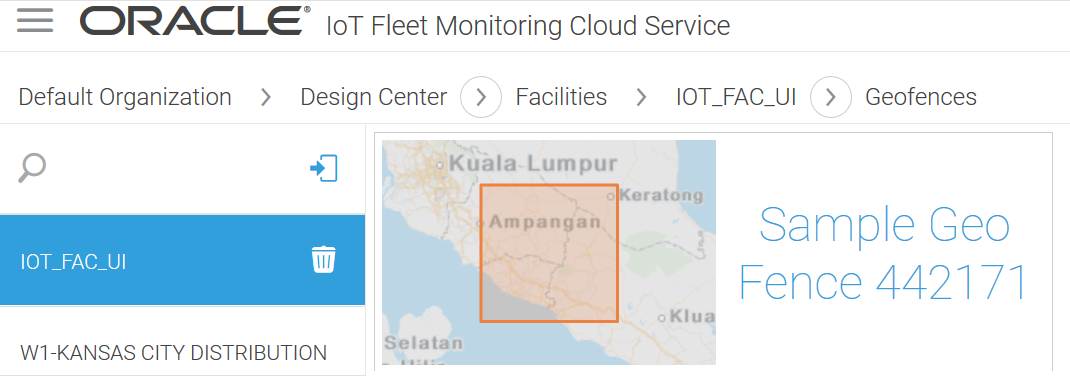 To edit the newly created geofence, hover your mouse over the geofence, click Edit (
To edit the newly created geofence, hover your mouse over the geofence, click Edit (Upload a Floor Plan for a Facility
As am organization administrator, you can upload a floor plans for a facility imported from an Oracle Warehouse Management Cloud Service instance that is already integrated with your Oracle IoT Fleet Monitoring Cloud Service instance.
Update the Floor Plan of a Facility
As am organization administrator, you can update the floor plan of a facility imported from an Oracle Warehouse Management Cloud Service instance that is already integrated with your Oracle IoT Fleet Monitoring Cloud Service instance.
Create a Facility Rule
Create a rule to generate an incident or an alert when a facility's KPI value meets or exceeds a set threshold.
Note:
Alternatively, you can create a facility rule from the Organization view in Design Center. The organization's rule option lets you create rules for all the entities of that organization.