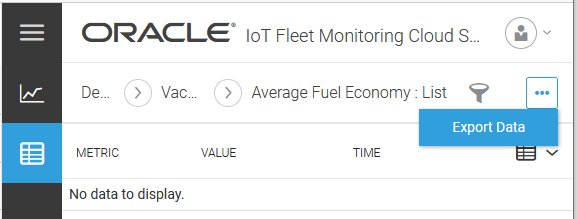9 Manage and Monitor Custom Dashboards
Create and use dashboards to track key metrics pertaining to your business processes. You can also use custom dashboards to view historical values for your metrics and gain statistical data for measuring your business efficiency.
-
custom dashboards that display status and information about the trips and shipments of an organization.
- custom dasboards that display key metrics for vehicles and drivers.
Manage and Monitor Custom Dashboards for Organizations
Create and View a Custom Dashboard
Create a custom dashboard from the Organization option of the Design Center and view it in the Operation Center of the Organization.
Add or Remove Metrics on Custom Dashboards
Manage your custom dashboard by adding metric groups and then adding gadgets into the groups. Configure each gadget to display a metric vlaue of an entity.
Manage and Monitor Custom Dashboards for Vehicle Types, Drivers, and Trips
Create and View Custom Dashboards for Vehicle Types, Drivers, and Trips
Create a custom dashboard from the Vehicle Types, Drivers, or Trips option of the Design Center and view it in the Operation Center of the Organization.
Add or Remove Metrics on Custom Dashboards for Vehicle Types, Drivers, and Trips
Manage your custom dashboard by adding vehicles, drivers, or trips-specific metric groups and then adding gadgets into the groups. Configure each gadget to display a metric value for vehicles, drivers, or trips.
Delete Custom Dashboards for Vehicle Types, Drivers, and Trips
Delete a custom dashboard from the Design Center of an Organization, which will also remove it from the corresponding Vehicles, Drivers, or Trips pages in the Operation Center.
View and Compare Metric Data
You can view the metric data in a chart view and compare the historical data for both in-built and custom metrics by navigating from the dashboard widgets. In addition, you can choose upto four metrics for comparison and generate relative performance insights by enabling multiple y-axis chart.
For example, you can create a custom metric calculation to measure the Vehicle Idle Time on a monthly basis. This will give an overview of the fleet utilization and efficiency. You can view and compare the historical values on a monthly basis to understand if you need to procure additional vehicles for your fleet. You can also add other relevant metrics such as fuel economy or fuel consumed to compare the impact of idling on the fuel consumed or the average fuel economy.
You can also view historical metric data (hourly, weekly, or monthly) in both chart and tabular views. Historical views are displayed in the custom dashboard widgets only for metrics for which you select the Histogram checkbox. In the Chart view, you can view historical data for any secondary metrics (selected from the Select Metric drop-down list) capable of having historical data, irrespective of whether you selected the Histogram checkbox for it.