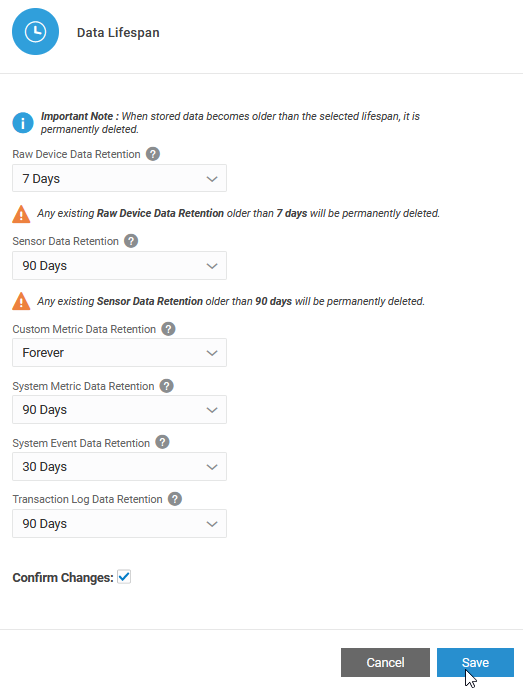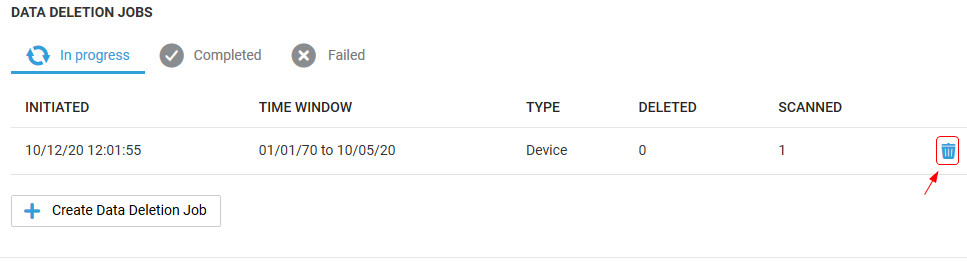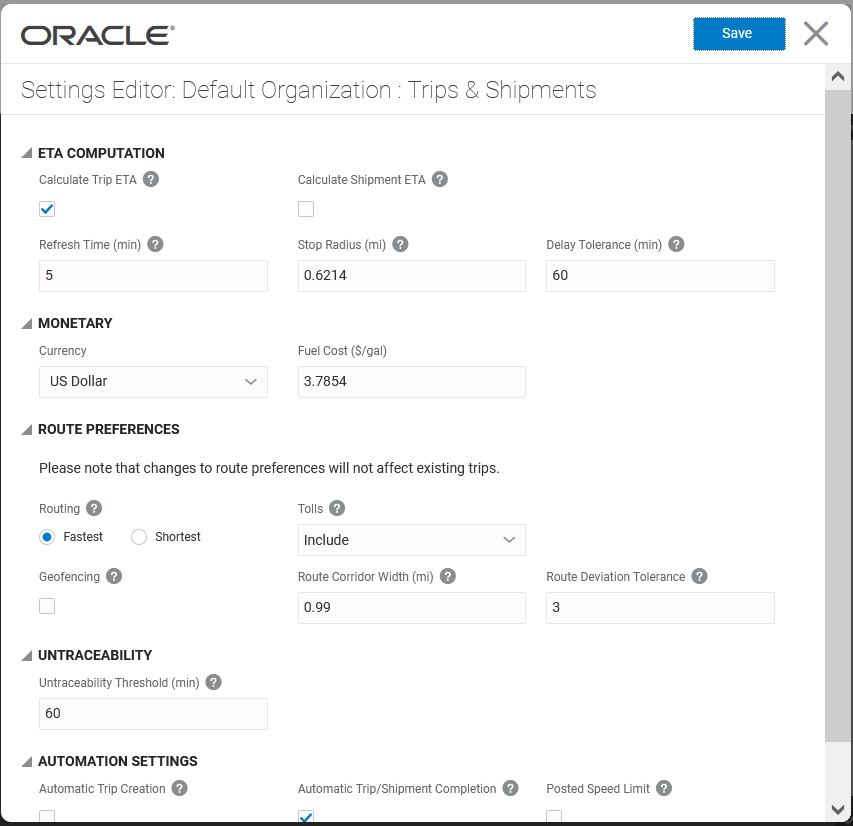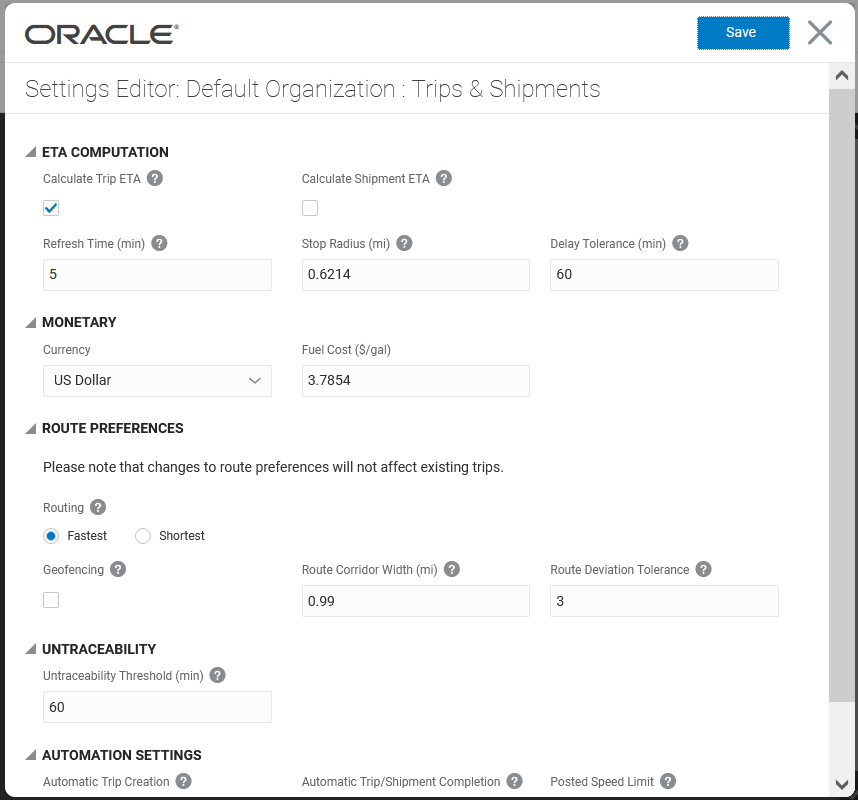10 Manage Global Configuration Settings and Organization Level Settings
Manage the global settings for all your Oracle IoT Intelligent Applications from the Settings page. For example, you can manage the application roles, integrations, storage, security, map provider, notification accounts, and appearance settings across all your IoT applications.
You can also navigate to the organization-specific settings from the Settings page. You can override several global settings, such as the map provider, units and measurements, and appearance settings at the organization level. You can also manage users, connectors, and notification subscribers for the organization under the organization settings.
Monitor Data Storage and Manage Capacity Usage
As an administrator, you can monitor the data storage for your Oracle IoT Intelligent Applications Cloud Service. Use the Storage Management page to review storage data in the system, to set up or adjust the time window for data retention, and to run data deletion jobs.
Note:
If you are using more than one application in Oracle IoT Intelligent Applications Cloud Service, then the data storage settings are shared between these applications. Also, any operations that you perform under data management, such as tweaking data life spans or creating deletion jobs, affects data in all these applications.
So, for example, if you are using the Asset Monitoring and Production Monitoring applications, the data usage includes usage across both these applications. Also, if you were to delete metric data older than, say, 30 days, then metric data that is older than 30 days is deleted in both your applications.
When you log in to your IoT application as an administrator, a notification appears with details on the storage capacity used. Notifications may also appear periodically for every 10% of capacity that is used up. High-priority notifications are sent after you have used up more than half of the storage capacity. You can use the Storage Management page to manage your storage capacity.
- Summary: Shows you the total data storage capacity available for your account, and the currently used up capacity. Depending on your current usage, the status is indicated using one of the following colors:
- Green: Indicates that more than 50% of the available capacity remains.
- Orange: Indicates that between 25% and 50% of the available capacity remains. A recommendation on ways to manage your data is also included.
- Red: Indicates that less than 25% of the available capacity remains, and you must take steps to manage your storage data.
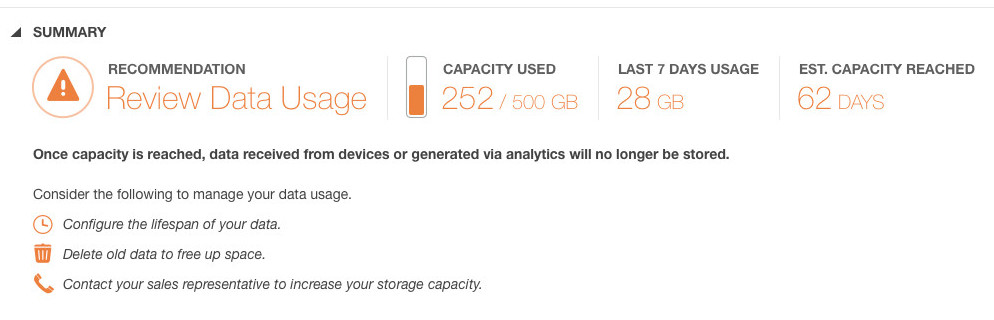
- Data Management: Lets you manage data, change settings, and create data deletion jobs. The data capacity usage percentages are shown category-wise:
- Raw Device Data: Raw time-series data from devices that is stored in a normalized JSON format. Comprises application messages, connector messages, integration-related messages, log messages, and other related messages.
Oracle recommends a data life span of 7 Days, or less, for this category to avoid high storage consumption.
- Sensor Data: Time-series data from devices and computed attributes used for machine-learning models and anomaly detection. Comprises incoming sensor data, visualization and training data.
Set the data life span for this category to match your business requirements for data retention.
- Custom Metric Data: Computed values of user-defined metrics. Comprises data specific to custom metrics or KPIs. Custom metrics are metrics that you create in the application for your production environment and scenarios.
Set the data life span for this category to match your business requirements for data retention.
- System Metric Data: Computed values of built-in system metrics that are automatically computed. Comprises data specific to system metrics or KPIs. System metrics are the built-in metrics that are calculated automatically in your application.
Oracle recommends a data life span of 90 Days, or less, for this category to avoid high storage consumption.
- Transaction Log Data: Comprises logs related to all shipment transactions that have occurred between Oracle IoT Fleet Monitoring Cloud and OTM or ITT.
Set the data life span for this category to match your business requirements for data retention.
You can select the data life span for each category. The data life span is the time period for which data is retained. If you set the data life span for a category to Delete Manually, then data for that category is never deleted, unless you manually run a data deletion job. Note that this setting may potentially lead to storage capacity issues, as stored data is never deleted.
You can choose to create data deletion jobs to delete selective data. A data deletion job lets you select the data type and time span for which you wish to delete data.
- Raw Device Data: Raw time-series data from devices that is stored in a normalized JSON format. Comprises application messages, connector messages, integration-related messages, log messages, and other related messages.
Change the Map Provider
Set the Map Refresh Interval
A refresh keeps your maps in sync with the latest data.
Set the Unit of Measurement
Set the unit of measurement to match the measurement unit in your location. You can select US imperial or metric measurement units.
- Click Menu (
 ), and then click Settings.
), and then click Settings. - For a global setting, select Units and Measurement. For an individual organization, select IoT Organizations, select the organization name, and then select Units and Measurement.
- Click Edit
 in the Units and Measurements area.
in the Units and Measurements area. -
Select one of these options in the Unit System list:.
Note:
If you are configuring units for an organization for the first time, select a unit of measurement for the organization appropriately. If the organization was already configured, and a unit of measurement was previously selected, avoid updating the unit of measurement. Updating the unit of measurement may lead to incorrect reporting of historical data in the system.
- US Imperial: Displays distance, speed, temperature, and volume values in US imperial units, such as Miles, Miles Per Hour, Fahrenheit, and Gallon respectively.
- Metric: Displays distance, speed, temperature, and volume values in metric units, such as Kilometer, Kilometer Per Hour, Celsius, and Litre receptively.
- Click Save. After you receive a success message, click Close
 .
.
Set the Currency Unit
Set the currency unit to match the currency used in your location.
- Click Menu (
 ), and then click Settings.
), and then click Settings. - Select IoT Organizations and then select your organization from the listed organizations.
- Click Context Specific and then Trip & Shipments.
- In the Monetary area, select a currency from the Currency list.
- Click Save. After you receive a success message, click Close
 .
.
Set the Fuel Cost
Set the fuel cost to match the value used in your location.
- Click Menu (
 ), and then click Settings.
), and then click Settings. - Select IoT Organizations and then select your organization from the listed organizations.
- Click Context Specific and then Trip & Shipments.
- In the Monetary area, enter the fuel cost in the Fuel Cost field.
- Click Save to save the changes. After you receive a success message, click Close
 .
.
Configure the ETA Computation Settings
The estimated time of arrival (ETA) indicates when a vehicle is expected to arrive at a destination. ETA computation settings include settings for computation interval, stop radius, and delay tolerance.
- Click Menu (
 ), and then click Settings.
), and then click Settings. - Select IoT Organizations and then select your organization from the listed organizations.
- Click Context Specific and then Trip & Shipments.
- In the ETA Computation section, optionally change the values for the following fields:
- Calculate Trip ETA: This is selected by default and enables ETA calculation for trips.
- Calculate Shipment ETA: Select to enable ETA calculation of shipments that includes shipments imported from an external transportation management system.
- Refresh Time (min): Enter the refresh time in minutes. A lower value means more frequent ETA computations. The default value is 5 minutes.
- Stop Radius: Increasing the stop radius identifies the stop location for a vehicle sooner, but the geographical accuracy is reduced. The default value is 0.6214 miles or 1 km.
- Delay Tolerance (min): Specifies the threshold time duration after which a trip or shipment is marked delayed. The default value is 60 minutes, which means that a trip or shipment is marked delayed once it is delayed beyond 60 minutes. You can choose to increase or decrease this threshold.
- Click Save to save the changes. After you receive a success message, click Close
 .
.
Configure Route Preferences
Configure organization-level preferences for routing and geofencing. You can specify whether the map provider must use the fastest or shortest route and include or exclude tolls for route creation. You can also configure route geofences that may be used to report vehicle route deviations. Route geofencing consumes significant computational resources.
Configure Other Trip and Shipment Settings
Configure organization-level trip and shipment settings, such as automatic trip enabling, automatic shipment completion, posted speed limit configurations, and traceability settings.
- Click Menu (
 ), and then click Settings.
), and then click Settings. - Select IoT Organizations and then select your organization from the listed organizations.
- Click Context Specific and then Trip & Shipments.
- In the Automation Settings section, optionally select or deselect the following settings:
- In the Untraceablity section, enter an integer value for the Untraceability Threshold (min) field. This value specifies the number of minutes after which shipments and trips will be marked untraceable when there are no geo-location updates.
- Click Save to save the changes. After you receive a success message, click Close
 .
.
Configure Mobile Application Settings
You can configure mobile application settings for the organization. These settings determine whether drivers can select or update the trip vehicle, and whether drivers can create trips using the mobile application.
Customize Appearance
Customize the name and logo of your application globally or at an organization level from the Settings option.
You can customize the appearance globally for all the applications from the Menu > Settings > Appearance > tile.
You can customize the appearance at the organization level from the Menu > Settings > IoT Organizations > Organization Name > Appearance tile.
Show or Hide the Application Name
Show or hide the application name when business requirements change.
Enable Or Disable Number Formatting
Specify whether to display numeric values as formatted or unformatted numbers. You can specifiy this globally or at an organization level from the Settings option.
Manage Organizations
Organizations are digital placeholders for the various heterogeneous entities that you have in your business, the locations where these entities operate from, and the associated users of these entities.
From the Settings > IoT Organizations tile, use Manage Organizations option to create, delete, import and export organizations.
Change Your Current Organization
If you are part of more than one organization, then you can change your current organization in Oracle IoT Fleet Monitoring Cloud Service.
Create a New Organization
Organizations are digital placeholders for the various heterogeneous entities that you have in your business, the locations where these entities operate from, and the associated users of these entities.
Assign Users to an Organization
Edit the organization to add or update the list of authorized users for the organization.
- Click Menu (
 ), and then click Settings.
), and then click Settings. - Select the IoT Organizations tile from the Settings page.
- The Default Organization and other organizations, if they exist are displayed as tiles. Note that the active organization is labeled with the Active label and the in-built Default organization is active by default.
- Click the organization to which you need to assign users. Various tiles are displayed that allows you to configure organization specific settings.
- Select the User Access Control tile.
- In the Users section, from the table of the left, select the users that you wish to include in the organization, and click the right-arrow icon to move it to the table on the right.You can use the Select Filter drop-down list to search for a given user or a set of users.
- Click Save to save the changes to the organization and wait till you revive the Success message.
- Click Close.
Export and Import Organizations
You can export an organization, together with its entities, such as vehicles and vehicle types, settings, and integrations from an Oracle IoT Fleet Monitoring Cloud Service instance. You can then import the organization into another Oracle IoT Fleet Monitoring Cloud Service instance.
Note:
Import of organizations exported from previous releases is not supported. If you try to import a previously exported organization from an earlier release into the current release of Oracle IoT Fleet Monitoring Cloud Service, the import may fail.Any groups and places that exist in the exported organization are also brought into the importing instance. Note that any devices connected to vehicles in the original instance are not included in the export. If you have vehicle types with mandatory sensor attributes, you would need to create new device links for the vehicles in the imported organization.
Export an Organization
Export an organization to create an iot export file containing the organization along with its assets, asset types, groups and places.
Import an Organization
Import an organization into an Oracle IoT Fleet Monitoring Cloud Service instance to create the organizational artifacts previously exported from another instance.
Change the Map Type
Change the map type in the map view to change the appearance of the map. Currently, map types are only available with maps provided by HERE Technologies.
- Change the map provider to HERE Technologies. See Change the Map Provider.
- In the Operations Center, click Fleet Map in the menu bar.
- Click Map Layers (
 ) and then select one of these options:
) and then select one of these options:- Classic: Select this option to display the standard map view without satellite imagery, terrain, or traffic.
- Satellite: Select this option to display a satellite image of the current map view.
- Terrain: Select this option to display a map that includes physical terrain information.
- Traffic: Select this option to display real-time traffic conditions in the current map view.