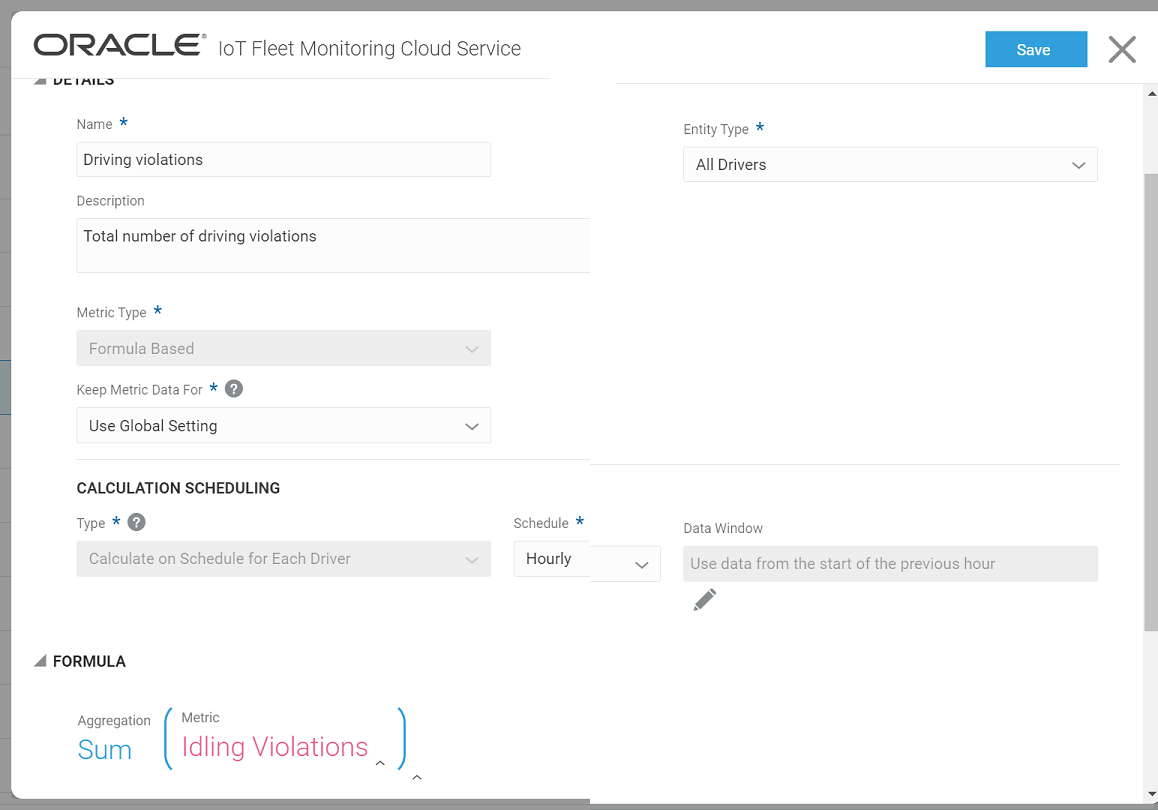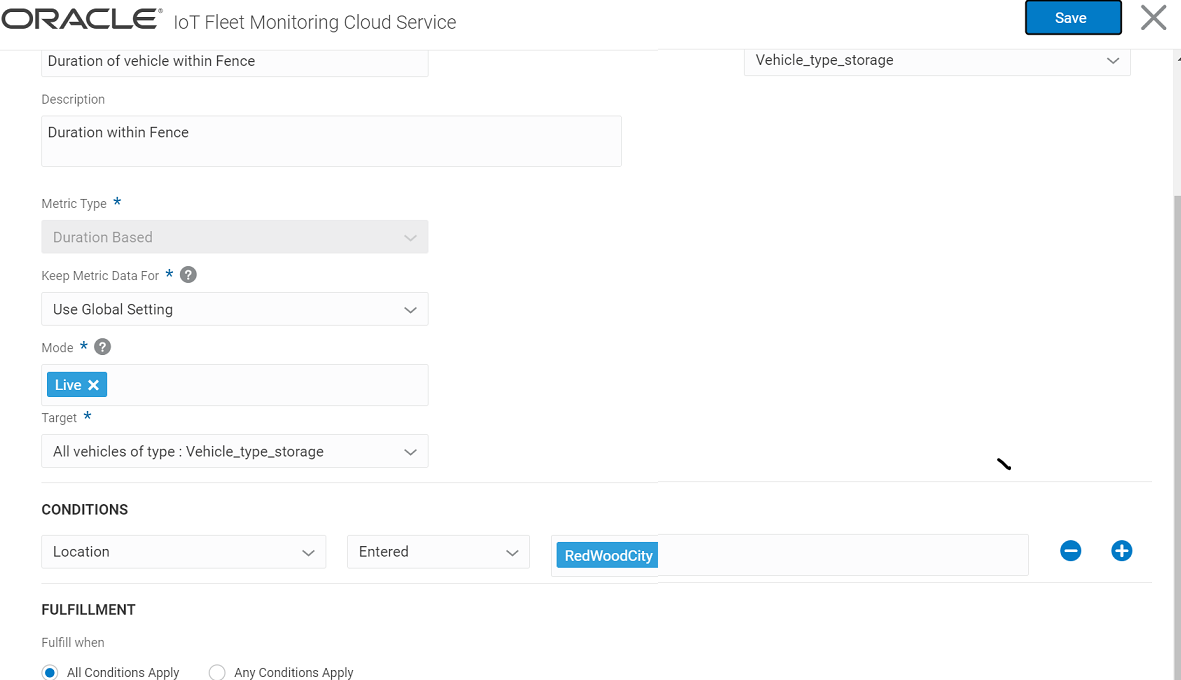Would it be helpful to be informed of an issue before it causes unplanned down time? Would you like to schedule maintenance at the most cost effective time? Key performance indicator (KPI) and sensor data sent by your fleet vehicles can help you better predict when a vehicle needs maintenance and can prevent unplanned down time. KPIs and sensor data can move you from a reactive operational model to a proactive operational model. Oracle IoT Fleet Monitoring Cloud Service lets you easily connect your fleet vehicles to the cloud, collect real-time sensor data, leverage predictive maintenance, and prevent failures in the field.
What’s a KPI?
A metric or a key performance indicator (KPI) is any measurable value that demonstrates how efficiently your fleet is operating and helps you meet your business objectives. For example, fuel economy or average speed. Sensors and OBD-II data loggers installed in fleet vehicles collect and transmit KPI and sensor data to the Oracle IoT Fleet Monitoring Cloud Service.
The collection of KPI and sensor data for an extended period creates a historical record of operational data. You can analyze current and historic KPI data to predict what is likely to happen in future. KPI data helps you know where to make changes to reduce risk, improve the efficiency of your fleet, and enhance customer service.
Choosing the right KPIs to monitor is dependent on your business objectives and knowing what problems you need to solve. KPIs are typically grouped in three categories: safety, efficiency, and compliance. This table lists the typical KPI categories and provides descriptions and examples for each category.
Pre-configured Key Performance Indicators
Not interested in coding or hiring a data scientist? That’s not an issue. Every Oracle IoT Fleet Monitoring Cloud Service instance includes a catalog of pre-configured key performance indicators (KPIs) for entities of an organization including trips, vehicles, drivers, and shipments. These out-of-box metrics provide valuable data such as the number of vehicle incidents, the distance a vehicle has travelled, the number of driver speed violations, and more. These pre-configured KPIs let you quickly transform raw data into predictive maintenance insights that you can use to anticipate problems well ahead of failure.
You cannot edit, duplicate, or delete pre-configured KPIs. However, you can display pre-configured KPI data of the entities of an organization on dashboards and KPI ribbons in the map views of the Operation Center.
Custom Key Performance Indicators
If the catalog of pre-configured key performance indicators (KPIs) does not provide the data you need to meet your unique business requirements, use the Design Center to create custom or user-defined KPIs for vehicles, drivers, trips, and shipments of an organization.
You can edit, duplicate, or delete user-defined KPIs. Similar to the pre-configured KPIs, you can display user-defined KPIs on the dashboards and KPI ribbons in the map views that are viewed from the Operation Center.
View the KPI List
View all the key performance indicator (KPI) or metrics of an organization including out-of-box and user-defined KPIs for the entities of the active organization in your Oracle IoT Fleet Monitoring Cloud Service instance. The Edit ( ), Duplicate (
), Duplicate ( ), and Delete (
), and Delete ( ) icons are active for custom or user-defined metrics only.
) icons are active for custom or user-defined metrics only.
You can view all the metrics of the current organization from Design Center and filter the list based on search criterion.
- Click Menu (
 ) and then click Design Center.
) and then click Design Center.
- From te Design Center menu options, click Organization, and then click the Metrics (
 ) icon that appears in the lower section of the organization view.
) icon that appears in the lower section of the organization view.Metrics for all the entities of the organization are listed and their details including name, description, category, entity type , and calculation schedule are displayed.
- To view specific metrics, click Search Filter and select one of these search options in the list:
- Description: Select this option to search for a metric having a specific description
- Type: Select this option to search for metrics of a type such as ad hock, custom, formula,. direct. or custom.
- Category: Select this option to search for metrics that are either out-of-box or user-defined.
- Entity Type: Select this option to search for metrics for a specific entity such as vehicles, trips, vehicle types, drivers, shipments, or facilities.
Note:
The Shipment business object will be deprecated in a future release. Hence it is recommended to use Trips for real-time monitoring of in-transit movements.
- Select one of these secondary options:
- contains: Select this option to search for metrics containing the search term exactly or partially anywhere in the words in the field and in the same sequence.
- matches: Select this option to search for metrics containing the exact search terms in the same sequence.
- does not contain: Select this option to search for metrics containing the search term exactly or partially anywhere in the words in the field and in the same sequence but filtered out from the result set.
- is: Select this option to search for a metric that includes the search criteria you specify.
- is not: Select this option to search for a metric that does not include the search criteria you specify
- Enter or select the search criteria in the adjacent field, and then click Apply.
The metrics tat match your filter criteria are displayed.
- (Optional) To add an additional search condition, click the Add (
 ) icon.
) icon.
- (Optional) To remove search conditions, click the Remove (
 ) icon.
) icon.
- Click Clear Filter to remove the filter options and view all the metrics.
- To return to the organization page, from the breadcrumb information, click Organization.
Create a Duration-Based Metric
Duration-based metrics let you track duration based on the conditions that you specify for an entity. Your conditions can use the vehicle location, sensor attribute values, and other metrics.
For example, the administrator may track the duration for which a vehicle was inactive in a trip. Like other metrics, you can add duration tracker metrics to your organization and trip dashboards. You can also use duration tracker metrics in your rule conditions to generate incidents, warnings, or alerts if the threshold duration is violated.
- Click Menu (
 ) and then click Design Center.
) and then click Design Center.
- From the Design Center menu options, click Organization, and then click the Metrics (
 ) icon that appears in the lower section of the organization view.
) icon that appears in the lower section of the organization view.Metrics for all the entities of the organization are listed and their details including name, description, category, entity type, and calculation schedule are displayed.
- Click Create Metric (
 ).
).
- Enter a name for the metric in the Name field.
- Enter a description for the metric in the Description field.
- Select one of these options in the Entity Type drop down:
- All Shipments: Select this option to create a KPI for all shipments of the organization. For example, a metric that computes the average delay of all shipments.
Note:
The Shipment business object will be deprecated in a future release. Hence it is recommended to use Trips for real-time monitoring of in-transit movements.
- All Trips: Select this option to create a KPI that displays KPI data for all trips. For example, a metric that calculated the total number of incidents raised.
- All Drivers: Select this option to create a KPI that displays KPI data for all drivers.
- Vehicles: To create a KPI that displays KPI data for vehicles and vehicle , select the vehicle or vehicle type listed beneath this option245.
- All Equipment: Select this option to create a KPI that displays KPI data for all the equipment..
- All Ship Items: Select this option to create a KPI that displays KPI data for the selected type.
- All Ship Units: Select this option to create a KPI that displays KPI data for the selected type.
- For the Metric Type drop down, select Duration Based. For a Formula Based metric, see Create a Formula-Based Custom KPI.
- For the Keep Metric Data For drop down, if needed, change the Use Global Setting default option to one of the available options for storing the metric data for that duration.
For example, if you calculate metrics for a large number of an entity type and the metric data is not required beyond a month, then you can select 7 Days to optimize storage.
To know how to view or update the global setting from the
Settings > Storage Management > Data Management option, see
Perform Data Management Tasks.
- Select a Mode for the duration based metric:
- Live: The time duration for which the metric conditions are currently being met. If the metric conditions are currently not met, then the Live value is zero.
- Last: The time duration for which the metric conditions were last met.
When the metric conditions go from currently being met to currently not being met, the value of Live is transferred to Last, and the Live value becomes zero.
- Cumulative: The total time duration of all occurrences when the metric conditions were met.
For Cumulative, you need to select a Time Window as the cumulative occurrences are tracked over the Time Window you select. For example, if you select Weekly, then the total time duration of all occurrences over the past week is tracked.
You can select more than one mode if required.
- Under Target, based on your selection for the Entity Type field, select All Entity types. Alternatively, select Specific Entity and select one or more specific entity name you wish to monitor.
- Under Conditions, create one or more conditions.
You can create location conditions based on whether an asset enters or exits a location. You can also create threshold conditions based on whether a sensor attribute, or a pre-existing metric, exceeds a set threshold.
To create a location condition:
- Select Location from the drop-down list.
- Select Entered or Exited in the second drop-down list:
- Select the location in the third list.
The location is the name of a predefined place that you must have previously created in the application.
To create a threshold condition:
- Select an asset sensor attribute or existing metric from the drop-down list.
- Select a threshold condition for the attribute in the second drop-down list.
For example, a numeric attribute specifies conditions like Greater Than and Less Than.
- Specify an attribute value in the third field.
For example, a complete condition may look like: maxtemp Greater Than 50.
A complete condition that uses a system metric may look like: sys_openIncidents Greater Than 5.
- (Optional) Add additional conditions, as required.
- In the Fulfillment section, select an option for the Fulfill when field:
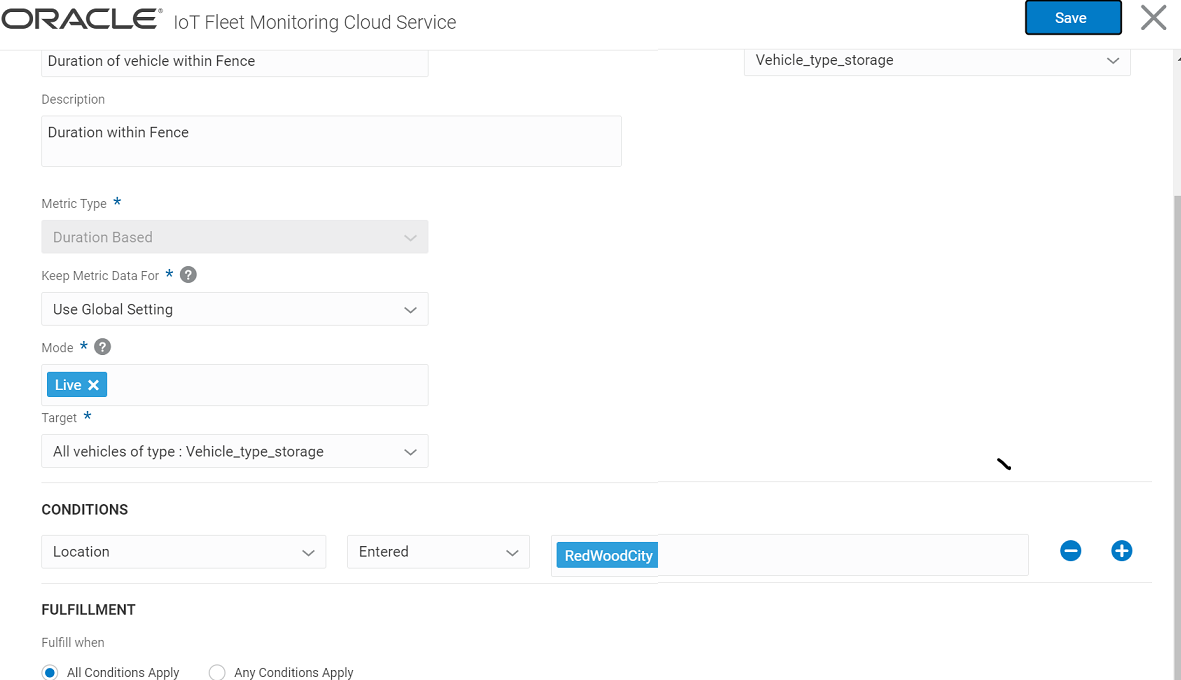
The preceding example shows the metric editor for a duration-based metric that checks the duration spent by vehicles of a specific vehicle type within a selected geo-fence.
- Click Save.
A Save successful message is displayed.
- (Optional) Click Close to return to the metric list.
- (Optional) Add the new KPI to the map view ribbon. See Add a KPI to the Fleet and Trip Metrics Ribbon. You can also add the newly created metric to your dashboards, or use the metric in rule conditions.
![]() ), Duplicate (
), Duplicate (![]() ), and Delete (
), and Delete (![]() ) icons are active for custom or user-defined metrics only.
) icons are active for custom or user-defined metrics only.