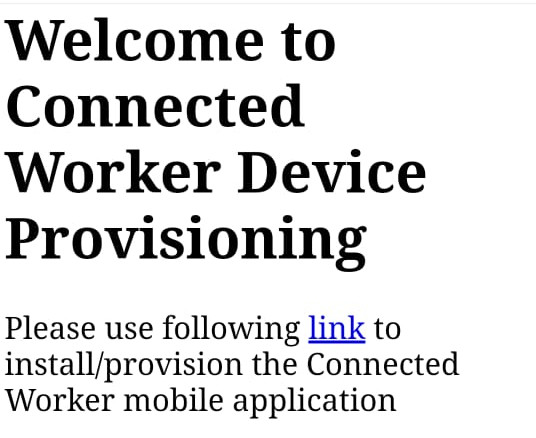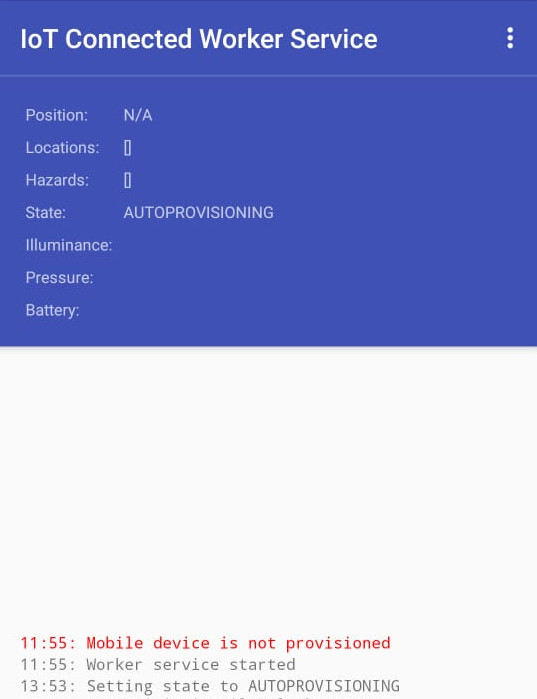6 Register and Activate Devices
The administrator can register/provision a user mobile device using the QR code, or by sharing the automatic provisioning link.
You can also choose to register a device, or batch of devices, from the Oracle Internet of Things Cloud Service management console.
Provision a User Device Using QR Code or Automatic Link
Use the Oracle IoT Connected Worker Mobile application to provision the user device.
Note:
The steps in the following sections use the Android application. The Connected Worker mobile app is now also available for the iOS platform. The steps for the iOS platform are similar.An Oracle IoT Connected Worker Cloud Service administrator can help with the automated provisioning of your mobile device.
If the user is at the same location as the administrator, then scan the provisioning QR Code with the user's mobile device. If the user is at a remote location, share the automatic provisioning link with the user.
Manually Provision the Oracle IoT Connected Worker Mobile Device
An Oracle IoT Connected Worker Cloud Service administrator can also use a provisioning file and password to securely provision a user's device.
Note:
If you have previously installed the Oracle IoT Connected Worker mobile application, open the application and then complete steps 4 to 6 of this procedure. You cannot open the application if you have not registered the mobile device, downloaded the provisioning file to the mobile device, and provisioned the mobile device. See Register a Single Device Using the Management Console.- Register your mobile device and download the provisioning file to the mobile device. See Register a Single Device Using the Management Console.
- Install the Oracle IoT Connected Worker Mobile and IoT Connected Worker Service applications:
- Open an internet browser on your mobile Android device.
- Browse to Google Play.
- Search for Oracle IoT Connected Worker.
- Install the Oracle IoT Connected Worker Mobile Application on your mobile device.
- Provision the device on which the Oracle IoT Connected Worker Mobile Application is installed:
- Open the IoT Connected Worker Service application on your mobile device.
- Tap Menu
 and then Settings.
and then Settings. - Tap Provision Mobile Device.
- Tap Select Provisioning File, browse to the location of the provisioning file you downloaded in step 1, and then tap the provisioning file.
- Enter the provisioning file password and then tap OK.
- Open the Oracle IoT Connected Worker Mobile Application and then read and agree to the legal terms.
- Enter the user name for the Oracle IoT Connected Worker Cloud Service user account in the Username field.
- Enter the password for the Oracle IoT Connected Worker Cloud Service user account in the Password field.
- Tap the Login (
 ) icon.
) icon.
Register a Single Device Using the Management Console
To communicate with Oracle Internet of Things Cloud Service, every device that is connected to Oracle Internet of Things Cloud Service must be registered and then activated. All devices are registered as a Directly Connected Device (DCD). During activation, the device indicates support for indirect enrollment. A device indicating indirect enrollment capability is automatically changed from DCD to gateway.
Register a Batch of Devices Using the Management Console
Registering a batch of devices reduces the time required to register multiple devices. You create a comma-separated values (CSV) file to define the settings for each device. You upload the CSV file to Oracle Internet of Things Cloud Service.
About CSV Batch Registration File Properties
The following table provides descriptions of the properties that appear in the Comma Separated Values (CSV) file used to register a batch of devices with Oracle Internet of Things Cloud Service. Mandatory and optional values are described in the table and are listed in the order they are expected to appear in the CSV file.
To register a batch of devices with Oracle Internet of Things Cloud Service, see Register a Batch of Devices Using the Management Console.
| Property | Required / Optional | Description |
|---|---|---|
|
|
Optional |
The String data type assigned to the registered device. This value can be modified after device registration. |
|
|
Required |
The manufacturer of the device. |
|
|
Required |
The model number of the device |
|
|
Required |
The serial number of the device. |
|
|
Optional |
A Device Unique Identifier (UID) that is required for device activation. If a value is not specified, an auto-generated value is assigned to the device after a successful registration. The value cannot be changed after the device is successfully registered. |
|
|
Optional |
The Activation Secret (also known as Shared Secret) value required to activate your device. If a value is not specified, an auto-generated string value is assigned to the device after a successful registration. This value is available after a successful registration. This value can be modified before you modify your device. |
|
|
Optional |
The decimal notation of the latitude of the device’s position. For example: -43.5723 [World Geodetic System 1984]. If you specify the latitude, then you must also specify the longitude. |
|
|
Optional |
The decimal notation of the longitude of the device’s position. For example: , e.g. -43.5723 [World Geodetic System 1984]. If you specify the longitude, then you must also specify the latitude. |
|
|
Optional |
The decimal notation of the altitude of the device’s position, in meters above sea level. |
|
|
Optional |
The accuracy of the device’s position in meters. This must be a positive number or zero. An accuracy value can only be specified if the latitude and longitude are provided. |
|
|
Optional |
Key/value pairs that are listed in successive columns. There must be an even number of columns containing keys and values. If there is an odd number of columns, an error message is returned. |