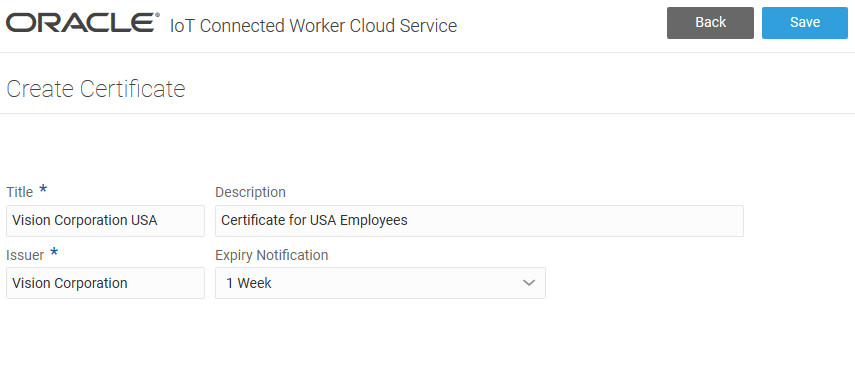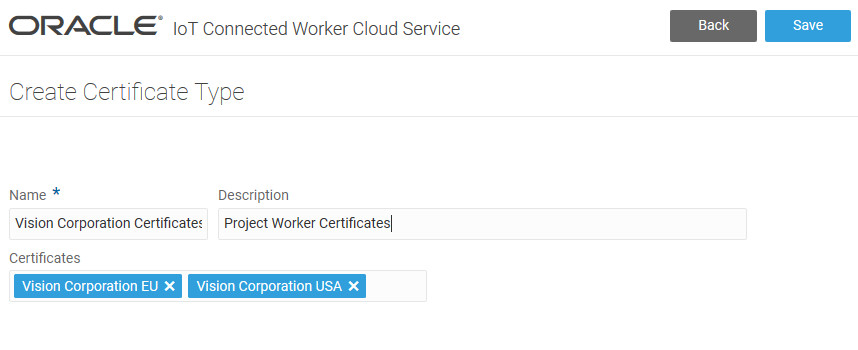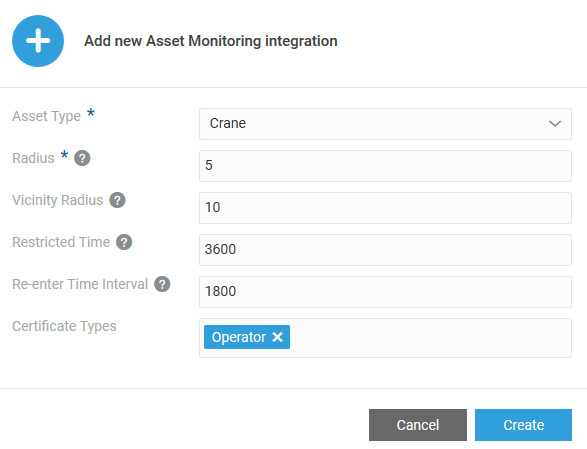7 Create and Manage Projects
Create projects to define a location where workers work.
Create a New Project
Create a new project to identify the project location and the start and completion dates.
- Click Menu
 and then click Projects.
and then click Projects. - Click Create Project
 .
. - Complete these fields in the Project Details area:
- Name: Enter a descriptive name for the project.
- Active: (Optional) Select this check box to make the project active.
- Start Date: (Optional) Click in the field and then select a start date. Edit the start time if required.
- Completion Date: (Optional) Click in the field and then select a completion date. Edit the completion time if required.
- Description: (Optional) Enter a description for the project.
- Address: (Optional) Enter the project address.
- (Optional) Assign personnel to the project:
- Click the Project Personnel
 tab.
tab. - Select a user in the personnel list and then click Add
 .
. - Select a project role for the user and then click Yes.
- (Optional) Repeat steps a to c to add additional personnel.
- Click the Project Personnel
- (Optional) Assign a work shift to the project:
- Click the Work Shifts
 tab.
tab. - In the Project Work Shifts list, select a work shift and select the Assign to the Project check box.
- (Optional) Select the Default check box to make the work shift the default work shift for the project.
- Click the Work Shifts
- Click Save and Back to return to the Project list.
Assign Personnel to a Project
Assign personnel to a project to identify project participants and their roles.
- Click the Menu (
 ) icon and then click Projects.
) icon and then click Projects. - Select a project in the Projects list in the left pane.
- Click Edit (
 ) in the right pane.
) in the right pane. - Click Project Personnel (
 ).
). - Select a user in the personnel list and then click Add (
 ).
). - Select a project role for the user and then click Yes. This prompt appears for users with supervisor or project administrator permissions. This prompt does not appear for users with worker permissions.
- (Optional) Repeat steps 5 and 6 to add additional personnel.
- Click Save.
- Click Back to return to the Project list.
Add a Location to a Project
Add a location to a project to identify the project boundaries.
- Click Menu
 and then click Projects.
and then click Projects. - Select a project in the Projects list in the left pane.
- Click Add Location
 in the right pane.
in the right pane. - Complete these fields in the Details area:
- Name: Enter a descriptive name for the location.
- Description: (Optional) Enter a description for the location.
- Tags: (Optional) Enter optional tags that help identify the location.
- Parent: (Optional) Select a parent if you want to create a new location within an existing location. For example, if you created a building location, you can draw a new geo-fence within the building.
- Floor Plan: (Optional) Select one of these options:
-
Select an existing floor plan from the list.
-
Click New Plan and then drag and drop a floor plan into the application or click Or Select a File to Upload to upload a floor plan from your computer. Enter a name and an optional description for the floor plan, click Resize
 to resize the floor plan, click Background
to resize the floor plan, click Background  to change the floor plan background, click Coordinates
to change the floor plan background, click Coordinates  to add latitude and longitude coordinates for the floor plan. Click Save and then Back to return to the location dashboard.
to add latitude and longitude coordinates for the floor plan. Click Save and then Back to return to the location dashboard.
-
- Altitude: (Optional) Enter the location minimum and maximum altitude values.
- Draw the location geo-fence in the map view or move to step 6 and enter the latitude and longitude coordinates for the location.
- Click Zoom in
 to zoom in to a map location, or click Zoom out
to zoom in to a map location, or click Zoom out  to zoom out from a map location.
to zoom out from a map location. - Click and hold the left mouse button to move the map.
- Click Pencil
 .
. - Click the left mouse button on the map to add a polygon and to start drawing the permitted location boundary.
- Click the left mouse button and drag it to a new location and then release the left mouse button.
- Continue drawing the permitted location boundary until all the points are joined.
- Click Zoom in
- To enter the latitude and longitude coordinates for the location:
- (Optional) Click Location Restrictions
 to include any time or employee restriction settings for the location.
to include any time or employee restriction settings for the location.- Restricted Time: (Optional) Enter the maximum stretch of time, in seconds, that an employee can remain at the location. An alert is automatically created if the restricted time is crossed. You can use the alert condition in a rule to, say, send a message to the worker, or to raise an incident.
For example, you may want to restrict the time an employee spends in the cold storage unit.
If the location is part of another location, you can click Inherit from Parent to copy the settings from the parent location.
- Re-Enter Time Interval: (Optional) Enter the minimum stretch of time, in seconds, that an employee must spend outside the location after leaving it, before attempting to re-enter the location. An alert is automatically created if the employee attempts to re-enter the location before the re-enter time interval has expired. You can use the alert condition in a rule to, say, send a message to the worker, or to raise an incident.
For example, you may want to restrict an employee from re-entering a cold storage unit soon after the employee has left it.
If the location is part of another location, you can click Inherit from Parent to copy the settings from the parent location.
- Certification Types: Select one or more available certification types to associate with the location.
You must have already created the certification types that you wish to associate with the location.
A worker entering the project location would need to have at least one certification for each associated certification type.
- Max Employee Count: Enter the maximum number of employees that can be present at the location without an alert being generated.
You can define the upper threshold for the number of employees based on the health and safety requirements for the location.
- Max Employee Time: Defines the maximum duration of time, in seconds, for which the employee count can remain above Max Employee Count. If the employee count for the location exceeds the Max Employee Count for more than the Max Employee Time, an alert is raised.
So for example, if the Max Employee Count and Max Employee Time are set to 5 and 60 respectively, then an alert is raised if there are more than 5 employees present at the location for more than a minute.
- Restricted Time: (Optional) Enter the maximum stretch of time, in seconds, that an employee can remain at the location. An alert is automatically created if the restricted time is crossed. You can use the alert condition in a rule to, say, send a message to the worker, or to raise an incident.
- Click Save.
- Click Back to return to the Project list.
Set the Hazard Field Selections
Setting the hazard field selections defines what selections are available in the Severity, Subject, and Action fields when creating a new hazard.
- Click Menu
 and Projects.
and Projects. - Click Create Project
 , or select a project in the Projects list and click Edit
, or select a project in the Projects list and click Edit  in the right pane.
in the right pane. - Click the Hazards
 tab.
tab. - (Optional) Enter text in one or more of these fields:
- Severity — Low: Enter the text that displays in the Severity list for a hazard of low severity.
- Severity — Medium: Enter the text that displays in the Severity list for a hazard of medium severity.
- Severity — High: Enter the text that displays in the Severity list for a hazard of high severity.
- (Optional) Enter the text that displays in the Subject list in the Subjects field and then click Add. To remove an entry, click Remove.
- Optional) Repeat step 6 to add additional Subject list entries.
- (Optional) Enter the text that displays in the Action list in the Actions field and then click Add. To remove an entry, click Remove.
- (Optional) Repeat step 8 to add additional Action list entries.
- Click Save.
Create a Hazardous Location
Create a hazard to inform workers assigned to a project of issues that can cause personal injury or of conditions that require special precautions.
- Click the Menu (
 ) icon and then click Projects.
) icon and then click Projects. - Select a project in the Projects list in the left pane.
- Select a location in the Locations list.
- Click the Hazard (
 ) icon in the map view.
) icon in the map view. - Complete these fields in the Details area:
- Severity: Select the hazard severity.
- Subject: Enter a brief description of the hazard that informs a worker of the type of hazard they have encountered.
- Action: Enter the action a worker should take when they are notified they have entered the hazardous location.
- Further Information: (Optional) Enter additional information that will help the worker understand the hazard or what action they should take.
- (Optional) Click in the Locations field and then select additional locations for the hazard.
- Draw the hazard geo-fence in the map view:
- Click the Zoom in (
 ) icon to zoom in to a map location, or click the Zoom out (
) icon to zoom in to a map location, or click the Zoom out ( ) icon to zoom out from a map location.
) icon to zoom out from a map location. - Click and hold the left mouse button to move the map.
- Click the Pencil (
 ) icon.
) icon. - Click the left mouse button on the map to add a polygon and to start drawing the hazard location boundary.
- Click the left mouse button and drag it to a new location and then release the left mouse button.
- Continue drawing the hazard location boundary until all the polygons are joined.
- Click the Zoom in (
- Click Save.
- Click Back to return to the Project list.
Duplicate a Project Location
Duplicate a location to quickly copy existing geo-fence boundaries to a new location. For example, use the duplicate option to quickly add floors to a building.
- Click the Menu (
 ) icon and then click Projects.
) icon and then click Projects. - Select a project in the Projects list in the left pane.
- Select a location in the Locations list.
- Click the Duplicate (
 ) icon in the map view.
) icon in the map view. - Select one of these options::
- Single: Select this option to duplicate the location once.
- Multiple: Select this option to duplicate the location multiple times, enter the number of duplicates and then the altitude increment in feet. This option is useful if you want to quickly add multiple floors to a building.
- Click Duplicate.
Use Location Sensors
Use location sensors to associate locations with environmental sensor data. Define location sensors and the corresponding sensor attributes that you wish to monitor for your locations. For example, you may wish to monitor the ambient light and temperature for your project location.
You can add multiple sensor attributes to a location sensor. Each sensor attribute can use its own data type and measurement unit. For example, you may wish to define an ambient_light sensor attribute that uses the Integer data type for measurements. Similarly, you can define a temperature attribute and use the Number data type to measure whole and fractional values in Fahrenheit or Celsius units.
The sensor attribute abstracts the device model and device message field details. So, for example, if you have different locations using different brands of temperature monitors, you can use the same temperature attribute for these various devices.
After defining the location sensor, proceed to associate the location sensor with your project location. You also need to attach your sensor devices to your sensor attributes to complete the configuration.
Create a New Location Sensor
Use the Design Center to create a new location sensor.
- Click Menu
 and then click Design Center.
and then click Design Center. - Click the Location Sensors
 tab.
tab. - Click Create New
 .
. - Under Details, enter a Name for the new location sensor.
- (Optional) Enter a description for the location sensor in the Description field.
- Click Add
 next to Sensor Attributes and then complete these fields:
next to Sensor Attributes and then complete these fields:- Name: Enter a name for the sensor attribute.
- Data Type: Select the data type for the sensor attribute. This should match the data type used by the message field for your devices.
- Description: (Optional) Enter a description for the sensor attribute.
- Display Name: (Optional) Enter an optional descriptive name. If you enter a value here, then the Display Name is used in the sensor attribute location charts. If not, then the Name attribute is used by default.
- Unit: (Optional) Enter the measurement unit used by the sensor attribute.
- Click Create.
- (Optional) Repeat steps 6 and 7 to add additional sensor attributes for the location sensor.
- Click Save to finish creating the new location sensor.
Add Location Sensor and Devices to a Project Location
Add a location sensor to a project location to assign specific environmental sensor data to the location. Assigning specific sensor data to the location lets you alert workers when environmental conditions exceed specific limits and pose a safety risk.
Use Employee Wearable Types
Define employee wearable types and the corresponding sensor attributes that you wish to monitor for your workers. For example, you may wish to add heart rate and body temperature monitors for your workers.
You can add multiple sensor attributes to a wearable type. Each sensor attribute can use its own data type and measurement unit. For example, you may wish to define a heart_rate sensor attribute that uses the Integer data type for measurements. Similarly, you can define a temperature attribute and use the Number data type to measure whole and fractional values in Fahrenheit or Celsius units.
The sensor attribute abstracts the device model and device message field details. So, for example, if you have different workers using different brands of heart rate monitors, you can use the same heart_rate attribute for these various devices.
After defining the employee wearable types, proceed to associate the devices for your wearable type. You need to map the sensor attributes to the device message fields to complete the association.
Associating one or more wearable devices with an individual worker is a one step process: You can select the worker and associate the devices. The sensor attribute mappings are automatically picked from the employee wearable type definition.
Define a New Employee Wearable Type
Use the Design Center to add a new employee wearable type.
- Click Menu
 and then click Design Center.
and then click Design Center. - Click the Employee Wearable Types
 tab.
tab. - Click Create New
 .
. - Under Details, enter a Name for the new employee wearable type.
- (Optional) Enter a description for the wearable type in the Description field.
- Click Add
 next to Sensor Attributes and then complete these fields:
next to Sensor Attributes and then complete these fields:- Name: Enter a name for the sensor attribute.
- Data Type: Select the data type for the sensor attribute. This should match the data type used by the message field for your devices.
- Description: (Optional) Enter a description for the sensor attribute.
- Display Name: (Optional) Enter an optional descriptive name. If you enter a value here, then the Display Name is used in the sensor attribute employee charts. If not, then the Name attribute is used by default.
- Unit: (Optional) Enter the measurement unit used by the sensor attribute.
- Click OK.
- (Optional) Repeat steps 6 and 7 to add additional sensor attributes.
- Click Save to create the new employee wearable type.
Associate Devices with an Employee Wearable Type
After creating an employee wearable type, associate the sensor attributes for the employee wearable type with your employee devices. For each device association, you need to select the device model and the device message field that maps to the sensor attribute.
- Click Menu
 and then click Design Center.
and then click Design Center. - Click the Employee Wearable Types
 tab.
tab. - Click Device Association
 against the employee wearable type row.
against the employee wearable type row. - Click Create Association
 against a sensor attribute name, and then complete these fields:
against a sensor attribute name, and then complete these fields:- Device Model: Select the device model for the sensor attribute. Note that the device model should have already been selected for the Oracle IoT Connected Worker Cloud Service application in your Oracle Internet of Things Cloud Service management console (
https://iot_host_server/ui/).The Message URN of the device model is automatically fetched.
- Message Field: Choose the message field for the device that corresponds to your sensor attribute in Oracle IoT Connected Worker Cloud Service.
- Device: Select a hardware device to associate.
- Device Model: Select the device model for the sensor attribute. Note that the device model should have already been selected for the Oracle IoT Connected Worker Cloud Service application in your Oracle Internet of Things Cloud Service management console (
- Click Create.
- Repeat steps 4 and 5 for each device that you wish to associate with the sensor attribute.
- If you have multiple sensor attributes defined for the employee wearable type, repeat steps 4 and 5 for each additional sensor attribute.
Edit Project Details
Edit a project to edit the project settings including the project name, the activation status, the start and completion dates, the description, and the project address.
Note:
You cannot delete a project once created, as deleting a project may lead to loss of related historical data. For example, incident records related to a project would be meaningless without the project details.- Click the Menu (
 ) icon and then click Projects.
) icon and then click Projects. - Select a project in the Projects list in the left pane.
- Click the Edit (
 ) icon in the right pane.
) icon in the right pane. - Edit these fields in the Project Details area:
- Name: (Optional) Edit the descriptive name for the project.
- Active: (Optional) Select this check box to make the project active or clear the check box to make the project inactive.
- Start Date: (Optional) Click in the field and then edit the start date. Edit the start time if required.
- Completion Date: (Optional) Click in the field and then edit the completion date and the completion time.
- Description: (Optional) Edit the project description.
- Address: (Optional) Edit the project address.
- Click Save.
- Click Back to return to the Project list.
Edit a Project Location
Edit a project location to change its properties or geofence.
Note:
You cannot delete a project location once created, as deleting a location may lead to loss of related historical data. For example, incident records related to a location would be meaningless without the location.- Click Menu
 and then click Projects.
and then click Projects. - Select a project in the Projects list in the left pane.
- Select a location in the Locations list.
- Click Edit
 .
. - (Optional) Edit these fields in the Details area:
- Name: Edit the location descriptive name.
- Description: Edit the location description .
- Tags: Add or remove tags that help identify the location.
- Altitude: Edit the location minimum and maximum altitude values.
- (Optional) Edit the location geo-fence in the map view:
- Click Zoom in
 to zoom in to a map location, or click Zoom out
to zoom in to a map location, or click Zoom out  to zoom out from a map location.
to zoom out from a map location. - Click and hold the left mouse button to move the map.
- To change the location of point, click the left mouse button on a point in the map view, drag the point to a new location, and then release the left mouse button.
- To remove a point, click the point and select Remove point.
- To edit polygon points, click the polygon, click Edit polygon, edit the latitude and longitude values, and then click OK.
- To add polygon points, click the polygon, click Edit polygon, click Add, enter latitude and longitude values, and then click OK.
- To delete an entire polygon, click the polygon and select Delete polygon.
- Click Zoom in
- Click Save.
- Click Back to return to the Project list.
View Project Details in the Map View
In the map view, groups of projects are represented by a circle with an integer value. Projects are clustered when they are located in close proximity and the map view magnification is low. Clicking the circle automatically increases the map magnification and displays the individual projects that form the cluster.
- Click Menu (
 ) and then click Map.
) and then click Map. - Select Projects on the Projects tab at the bottom of the map view.
- Search for a specific project or click the Zoom Out (
 ) icon until a circle with an integer value appears in the location where the project is located. To search for a specific project, see Locate Workers, Projects, and Locations in the Map View.
) icon until a circle with an integer value appears in the location where the project is located. To search for a specific project, see Locate Workers, Projects, and Locations in the Map View. - Click the project icon until individual project icons appear, click a project icon, and then click View (
 ) to view details for the specific project.
) to view details for the specific project. - Click the map to return to the map view.
Create a Work Shift
A work shift identifies the hours of work for a specific period. Work shifts are typically used to identify work hours that fall outside of the standard work day.
- Click Menu
 and then click Design Center.
and then click Design Center. - Click the Work Shifts
 tab.
tab. - Click Create New
 .
. - Complete these fields:
- Name: Enter a name for the work shift.
- Description: (Optional) Enter a description for the work shift.
- Time from: Select a start time for the work shift and click OK.
- Time to: Select an end time for the work shift and click OK.
- Click Save and Back to return to the Work Shift dashboard.
- (Optional) Click Make default to make the work shift the default work shift for your Oracle Internet of Things (IoT) Connected Worker Cloud Service instance.
Edit a Work Shift
Edit a work shift when the hours of work change or you want to update the work shift name or description.
- Click Menu
 and then click Design Center.
and then click Design Center. - Click the Work Shifts
 tab.
tab. - Select a work shift in the Work Shifts list and click Edit
 .
. - Edit these fields:
- Name: Enter a name for the work shift.
- Description: Enter a description for the work shift.
- Time from: Select a start time for the work shift and click OK.
- Time to: Select an end time for the work shift and click OK.
- Click Save and Back to return to the Work Shift dashboard.
- (Optional) Click Make default to make the work shift the default work shift for your Oracle Internet of Things (IoT) Connected Worker Cloud Service instance.
Assign a Work Shift to a Project
Assign a work shift to a project when project personnel work outside of standard work hours.
- Click Menu
 and then click Projects.
and then click Projects. - Select a project in the Projects list in the left pane.
- Click Edit
 in the right pane.
in the right pane. - Click the Work Shifts
 tab.
tab. - In the Project Work Shifts list, select a work shift and select the Assign to the Project check box.
- (Optional) Select the Default check box to make the work shift the default work shift for the project.
- Click Save and Back to return to the Project list.
Add Worker Certifications to Monitor Worker Access
You can monitor worker access to your projects and locations using worker certifications. When a worker enters the project location, the worker must have a valid certification for each of the required certification types. If the worker does not have the required certifications, a server alert is raised.
You can configure rules based on these alerts to generate corresponding incidents, employee alerts, and messages. For example, say a worker enters a designated project location without the required certification. A pre-configured rule may trigger an incident and send a push notification message to the worker's mobile device.
You can associate certification type requirements with your projects and locations. If you associate a certification type with a project, it applies to all locations in the project.
Each certification type can include one or more certifications. For example, Vision Corporation may be using two different certifications for its US and EU employees. The Vision Corporation project certification type will include both these certifications.
You can associate your projects and locations with one or more certification types. When a worker enters the project location, the worker should possess a valid certification of each certification type required by the project or location.
You can add certifications for your workers, and specify the validity dates for these certifications. Before you can associate certifications with workers, and certification types with your projects and locations, you must create the certifications and certification types.
Here's the workflow for using certifications and certification types:
- Create the required certifications and certification types.
See Create a New Certification and Create a New Certification Type for more information.
- Add the required certification types to your projects or locations.
See Associate Certification Types with a Project and Add a Location to a Project
for more information. - Add the required certifications for your users.
See Associate Certifications with a User for more information.
- Create rules for triggering responses to certification violation errors.
When creating rules for triggering responses to certification violation errors, select the following alert type as the condition for your rule:
CertificateTypesViolation - urn:com:oracle:iot:cw:location:certificate_types_violationSee Create and Manage Rules for more information on creating rules.
Create a New Certification
Use certifications to provide project and location access to your workers. Use the Design Center to add and manage certifications.
Add Asset Associations and Asset Locations for a Project
If you have managed assets in Oracle IoT Asset Monitoring Cloud Service that your project workers work with, you can choose to add these assets to your project in Oracle IoT Connected Worker Cloud Service. Fetching asset sensor parameters and locations from Oracle IoT Asset Monitoring Cloud Service lets you maintain a safe and efficient work environment for your workers.
When you add an asset type association for your project, all assets of the asset type in Oracle IoT Asset Monitoring Cloud Service are synced with Oracle IoT Connected Worker Cloud Service.
- You can track asset locations, sensor parameters, and worker histories associated with your assets. Each asset location includes real-time data on the workers, incidents, and hazard conditions associated with the asset location.
- You can define vicinity radii for assets. For example, you may have an asset like a high-temperature furnace or an asset with radiation hazard. An alert is automatically generated if a worker violates the vicinity radius for the asset. You can use the alert condition in a rule to, say, send a message to the worker, or to raise an incident.
- You can restrict the time that a worker can work at an asset location. For example, you may want to restrict the time an employee spends in the cold storage unit. An alert is automatically created if the restricted time is crossed. You can create rules to act upon the alert.
- You can use asset sensor parameter values in your rule conditions to create incidents, or take other actions. For example, you may wish to create a rule to generate employee alerts and hazards if the boiler pressure approaches the threshold value.
Add an Asset Type Association
Use the Project Details page to associate an Oracle IoT Asset Monitoring Cloud Service asset type with your project.
See Also: Create and Manage Asset Types and Create and Manage Assets in the Using Oracle Internet of Things Asset Monitoring Cloud Service guide for detailed information on asset types and assets.