Form style, configuration, and validation
Then use the Style ![]() tab to set your label position and alignment. Select a field to configure general field properties and field validation.
tab to set your label position and alignment. Select a field to configure general field properties and field validation.
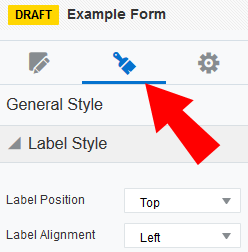
Label style
Use the label style options to modify the label position relative to the field (top, left, right) and label alignment relative to the canvas (left, right). These options apply to all field labels on the form. They are available when no form field is selected.
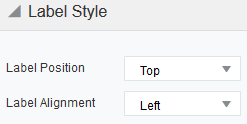
General properties
Use the general properties to configure each form field. The options available vary depending on the field type selected.
- Label: The name that is shown next to or above the field.
- Instructions: Optional instructions that help the user fill in the field. This is shown as small text below the field.
- HTML Name: The name by which the application recognizes the form elements. The HTML name field can contain up to 50 characters.
- Data Type: Determines what can be entered in the field, and how it is formatted. You can choose from Text, Large Text, Numeric, or Date. A Text field can contain up to 100 characters, whereas a Large Text field can contain up to 1000.
- Field Choices: Available for Single Picklist and Multiple Picklist field types. Select the picklist that should be displayed.
- Prepopulate field data: Select a default value used to prepopulate the field with information that Oracle Eloqua has already collected about a contact.
- Static Value: Enter the value that is used by default for each submitter. Submitters may change this value.
Tip: If you want to use different static values on multiple landing pages, you must create a separate form for each landing page.
-
Field Merge: Use an existing field merge to prepopulate the currently selected form field with data that exists in your contact record. Search for the field merge by name. This option is not available for all field types.
Warning: As part of best practices, Oracle Eloqua recommends not prepopulating field merge data with any Personally identifiable information (PII), for example mailing or email address, phone numbers, and so on.
Example: If a contact provides their regional information on one form, you can autocomplete that same form field on all forms.
The following options are available when the Submit button is selected:
-
Use a standard submit button: Select to include the default submit button in your form.
- Label: Enter the text that appears on your submit button.
- Use a custom image: Select to use a custom image for your submit button
- Alignment: Click the drop-down to set the alignment of the submit button. The options include default, left, right, and center.
Field validation
Validation options are used to mark individual fields as required and verify that information entered by the visitor is in a specific format. The options vary depending on the field type selected:
- This field is required: A red asterisk * appears next to the field label to indicate that it is a required field. You can customize the error message that is shown to users who submit the form without filling in this field. This message can be generic ("Please fill in all required fields") or specific to the field ("Please fill in the Business Phone field"). You can also easily mark progressively profiling fields as required in your forms when you don’t set a validation failure page.
- Must contain a valid email address: Use only if this field is expected to contain an email address value. This validation checks for the conventional email address format @. You can customize the error message that is displayed if the submitted value is not in standard email address format.
- Must contain a valid phone number: Use only if this field is expected to contain a phone number value. You can customize the error message that is displayed if the submitted value is not valid.Tips:
- To add phone number validation for your database setup, see Applying phone number validation to phone fields. This will help to ensure only valid phone numbers are stored in your marketing database after forms are submitted.
- Customers are responsible for maintaining valid phone numbers. To learn more about what a valid number looks like, see SMS campaign asset.
- Must contain a valid number of characters: Specify and enforce minimum and maximum character counts for text fields to help ensure consistent data format. This is useful for text fields you use to request data that adheres to a specific length, such as phone or account numbers. If you enable this option, form submitters who enter values outside of the specified character count range receive the message you enter in the Error Message box. The default error message is Invalid length for field value.
Important: Due to the potential for phishing attacks, Oracle Eloqua prompts you to confirm your setting change if you disable this option or set the maximum character count to more than 35. If you receive this warning prompt, click Yes to retain your setting changes, or click No to revert to the default enforcement of a 0 to 35 character count range to reduce the security risk. This applies to any single-line text field, including hidden text fields and hidden campaign ID fields.
- Must have a value within the numeric range: Validate numeric data values to ensure that they are in a particular range of values. Specify the minimum and maximum values after checking. Must have a value within the specified numeric range, then enter an error message to display if the value entered in this field is not within the limits specified. This option only appears if the Data Type is set to Numeric.
- Must contain a valid date format: Customize an error message to display if the value entered in this field is not in valid date format. This option only appears if the Data Type is set to Date.
-
Must not contain any URLs: Prevent data in the form field from being saved to the contact record if a URL is present. Allowing users to submit URLs in a form could be a security risk. By default, Oracle Eloqua does not allow URLs to be submitted from text and large text fields, such as Single Line Text, Paragraph Text, Large Text, Hidden Fields, and Contact Fields that are text. However, you can override this security feature to allow URLs from those fields. You can also customize an error message to be displayed if a contact tries to submit the form with a URL in the field.
Important: Oracle Eloqua uses standard URL formatting as the URL-detection criteria. Updates to this criteria issued by Oracle are automatically applied to your existing forms, as well as to new forms you create.
-
Must not contain any HTML: Prevent data in the form field from being saved to the contact record if HTML is present. Allowing users to submit HTML in a form is a security risk. By default, Oracle Eloqua does not allow URLs to be submitted from text and large text fields, such as Single Line Text, Paragraph Text, Large Text, Hidden Fields, and Contact Fields that are text. However, you can override this security feature to allow HTML from those fields. You can also customize an error message to be displayed if a contact tries to submit the form with HTML in the field.
Note: You can also specify a Validation Failure Page in the Settings
 tab. This is a landing page you create and to which the form submitter is re-directed if the form is not completed properly.
tab. This is a landing page you create and to which the form submitter is re-directed if the form is not completed properly.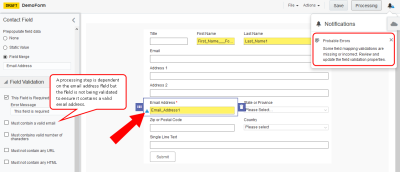
Tip: Warnings are displayed for probable errors due to misconfigurations for form processing steps caused by data type mismatch. For example, an error notification will appear if your form processing step relies on an email address, but the email address field is not validated on your form. We recommend you review and resolve the warnings before activating your form.
Field properties
Individually customize each field width to either 100%, 75%, or 50%. This option is available for every field type.