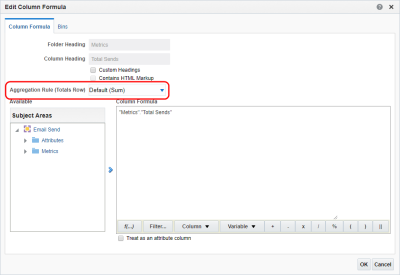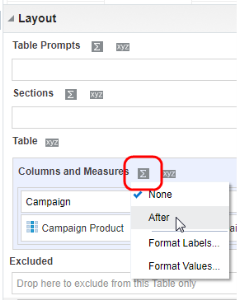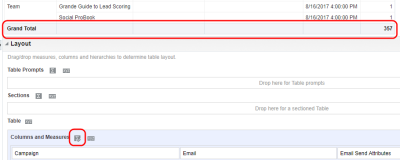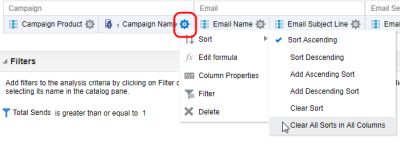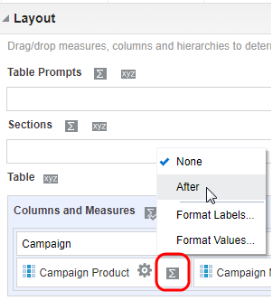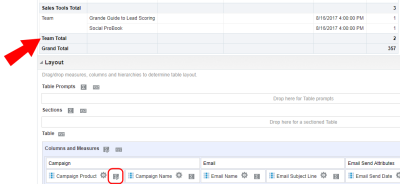Adding totals to your analysis
This tutorial shows you how to add totals to the email analysis you built earlier. The totals will sum all the emails sent by product and provide a grand total of all emails sent.
In our example, the totals will calculate a sum of all emails sent. You can customize how totals are calculated within your analysis. If you do not specify an aggregation method, the default aggregation rule is used as specified in the Insight repository, or by the original author of the analysis. You can view the aggregation rule from the Criteria tab of the analysis. Click ![]() Options next to the measure column, and select Edit Formula. Refer to the Oracle BI EE documentation to learn more about aggregation rules.
Options next to the measure column, and select Edit Formula. Refer to the Oracle BI EE documentation to learn more about aggregation rules.
What you'll learn
In this tutorial, we'll show you how to:
- Add a grand total of all emails sent
- Total all the emails sent by product
What you'll need
- Access to Insight
- Analyzer license
- Completed the tutorial Building your first analysis
Step 1: Adding the grand total
First, we'll add the grand total to the analysis. This total will sum all emails sent in our result set.
To add the grand total to your analysis:
- Open the analysis you created in Building your first analysis
- Click the Results tab.
- Click
 Edit View in the Table view.
Edit View in the Table view.The Layout appears.
- To add a grand total to the analysis, click
 Total to the right of Columns and Measures in the Layout pane. Select After from the drop-down list.
Total to the right of Columns and Measures in the Layout pane. Select After from the drop-down list. - Review the results in the Preview pane.
Note that the Total icon now displays a check mark
 , indicating that a grand total has been added to the analysis.
, indicating that a grand total has been added to the analysis.Tip: Since we added pagination to our analysis, you might have to navigate to the end of your analysis to see the grand total.
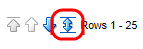
- Click Done and save the analysis.
Step 2: Adding the product total
Next we want to total all the emails sent by product.
To add product totals to your analysis:
- Remove the column sorting. Click the Criteria tab, click Options
 for the Campaign Name column, and then select Sort > Clear All Sorts in All Columns.
for the Campaign Name column, and then select Sort > Clear All Sorts in All Columns. - Click the Results tab.
- To add the product total, click Edit View
 in the Table view.
in the Table view. - In the Layout pane, click Total
 for Campaign Product. Select After from the drop-down list.
for Campaign Product. Select After from the drop-down list. - Review the results in the Preview pane. Note that the Total icon now displays a check mark
 , indicating that a total was added for that specific column.
, indicating that a total was added for that specific column. - Click Done and then save your analysis.
Now that you're done
Now that you have added totals to your analysis, check out the next tutorial Adding formatting to your analysis.