Creating a sticky bar
A sticky bar is a message that is positioned at the top or bottom of a page to display personalized messages and content to drive conversion and engagement.
To configure a sticky bar:
- Design a short message that will drive conversion and engagement by helping your visitors focus on the primary tasks on the page. A sticky bar should stand out from the page so that users can easily distinguish it from the page. Make sure the sticky bar does not obscure something important on your page.
- Choose a trigger scenario based on user actions and the messages you want to deliver.
- Target certain visitors.
- Select an action so that you can measure the success of your campaign.
- Open the Content tab of your campaign and click the Components icon
 .
. - Select a sticky bar.
- Select the sticky bar and modify it:
- Change the text.
- Change the font color.
- Change the background color.
- Select the On Page Load trigger.
- Show this sticky bar to an unregistered visitor once a month.
- Once the visitor closes the sticky bar, never show it gain.
- Show the sticky bar in Preview mode.
- Set up a targeting rule to only show this campaign to visitors where Registration = Not Registered.
Design
The following Campaign Designer editing tools are available:
|
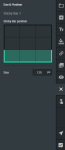
|
Trigger scenarios
Targeting
You can use targeting to make sure the right visitor sees the sticky bar at the right time. For example, if you know your visitor does not yet have an account on your site, when they visit your site you can show them a sticky bar with urging them to register and sign up to your newsletter.
For more details, see personalization and targeting my campaign to certain visitors.
Actions
You can add actions so that you can measure the success of your campaign's sticky bars based on its intended CTA. See selecting elements on a page to edit or track actions.
Frequency
Deciding how often to show your sticky bar depends on the content. If you select Always show, remember that showing your sticky bar too often might annoy your visitors and interrupt their experience on your site. Once a visitor closes a sticky bar, you may decide to never show the sticky bar again to avoid annoying them. You can also set up a custom frequency to show your sticky bar a number of times per hour, day, week, month, session, or campaign.
Closing
You can specify different ways for your visitors to close a sticky bar. For example, they can click on close button or click on the outside of the sticky bar.
