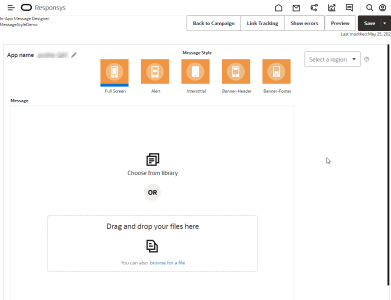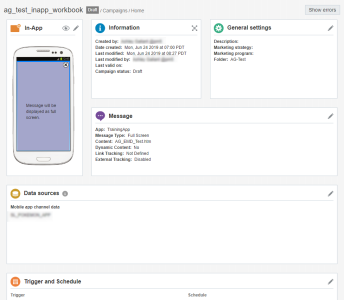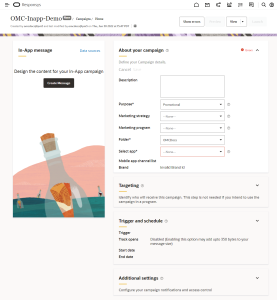In-app Campaign Designer changes
Important: This topic applies to the In-app Campaign Designer, which is now generally available. It has replaced the former In-app Campaign Workbook. For the other channels, see Campaign Designer overview.
The Campaign Workbook now has an improved interface and is now called the Campaign Designer. This topic describes those changes. It also provides a place for users to compare the new and old interface. To learn more about the Campaign Designer's visuals, see In-app Campaign Designer visuals overview. To learn more about the steps to using the Campaign Designer, see Launching an In-app campaign with the Campaign Designer.
In this topic, you'll learn about:
- Message Designer vs. Campaign Workbook vs. and Campaign Designer
- Summary of significant changes
- Location changes for actions and information
To navigate to the Campaign Designer :
- On the side navigation bar, click
 Campaigns and select Manage Campaigns.
Campaigns and select Manage Campaigns.The Manage campaigns page opens.
- Click Create Campaign, or open an existing campaign.
Message Designer vs. Campaign Workbook vs. and Campaign Designer
Previously, users would have to define their campaign details in the Campaign Workbook, and create a message in the Message Designer. The Campaign Workbook is now called the Campaign Designer, and it was updated with a new interface. Unlike the Campaign Designer, there were no major changes made to the Message Designer's interface.
Message Designer
Campaign Workbook (old interface)
Campaign Designer (new interface)
Differences from the old Campaign Workbook
Summary of significant changes
- With the Campaign Designer, hover your mouse over the In-App message panel to see your message's key attributes (you will have to save the message first). The Campaign Workbook's Message panel has been replaced with this hover functionality. Hovering over the In-App message panel will also allow you to edit or preview your message, or access the Data sources dialog.
- In the new Campaign Designer, actions are displayed at the top of the page, such as Preview, Launch, and so on.
- Once the message has been saved, users can view information that was previously located in the workbook's Message panel by hovering over the In-App message overlay.
- These are the only changes to the Message Designer:
- The page's header no longer says In-app Message Designer and instead now has the campaign's name and information related to the campaign, such as the last modified date.
- Interstitial, Banner-Header, and Banner-Footer message styles were added.
- The Workbook button has been changed to the Back to Campaign button.
- The Campaign Workbook is now called the Campaign Designer.
- Click
 to expand a panel.
to expand a panel. - The app can now also be changed from About your campaign.
- Date created is no longer displayed. You can, however, find this information on the Manage Campaigns page.
- The Campaign Designer has fewer panels than the Campaign Workbook for ease of use.
- When editing information in a panel, users need to click Save at the top of that panel to save, and Cancel at the top of that panel to discard any changes.
- To change a campaign's name, users must click on the campaign's name at the top of the page.
Important: If you change a campaign’s name, folder, marketing program, marketing strategy, subject line, or external campaign ID, then historical and new launches for both triggered and standard launches will take these new values in Insight. It does not impact CED behavior as CED retains an unchanged ‘snapshot’ of values.
- Options that were previously in the Information panel for the Campaign Workbook are now mostly at top of page, beside the campaign's name.
- Users can configure organizational access control in the Additional settings panel.
Location changes for actions and information
| Old campaign workbook panel | Old campaign workbook option or label | New campaign designer panel | New campaign designer button |
|---|---|---|---|
| In-App | Preview |
N/A |
Preview
Tip: You can also access preview mode via the In-App message panel. |
| Edit, or Create message (redirects to Message Designer) | In-App message | Create message, or Edit message if you have previously saved your message | |
| Information | Created by | Top of page | N/A |
| Date created | N/A | N/A | |
| Last modified | Top of page | N/A | |
| Last modified by | Top of page | N/A | |
| Last valid on | N/A | N/A | |
| Campaign status | Top of page | N/A | |
| View relationships | N/A | View > Campaign relationships | |
| General settings | Name | Top of page | N/A |
| Description | About your campaign | N/A | |
| Marketing Strategy | About your campaign | N/A | |
| Marketing Program | About your campaign | N/A | |
| Folder | About your campaign | N/A | |
| Brand | About your campaign | N/A | |
| Message | Short summary of the message's configurations | In-App message (once the message has been saved) | N/A |
| Edit (redirects to Message Designer) | In-App message | Create message, or Edit message if you have previously saved your message | |
| Data sources | N/A | In-App message | Data sources |
| Trigger and Schedule | N/A | Trigger and schedule
(Now supporting Absolute and Relative Expiration Dates) |
N/A |
| Launch settings | Launch | N/A | Launch |
| Edit | Additional settings | N/A | |
| View launch status | N/A | View > Launch status | |
| View monitoring | N/A | View > Monitor campaign | |
| Targeting | N/A | Targeting | N/A |
| N/A | Show Errors | N/A | Show errors |
| Validate | N/A | Validate | |
| Insight | N/A | View > Insights |