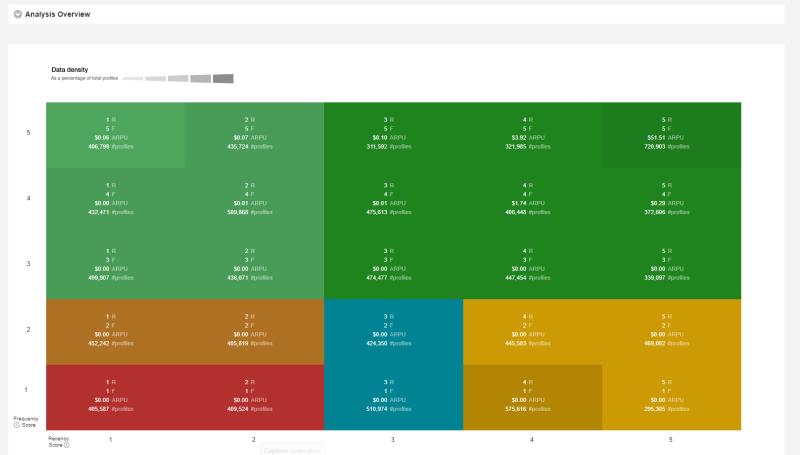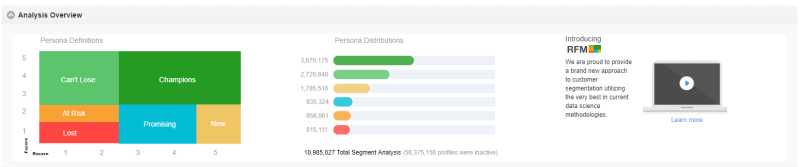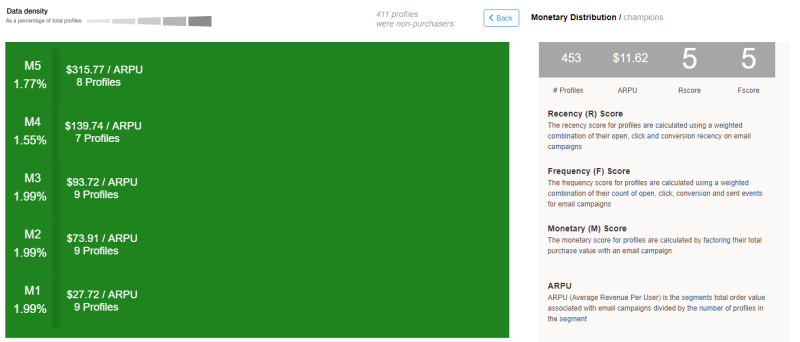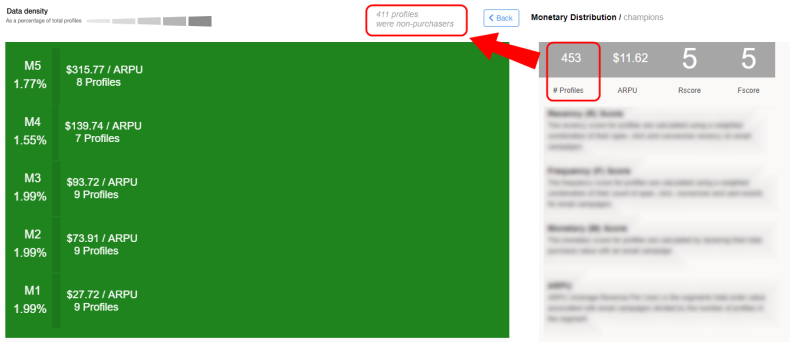Navigating the RFM Email Dashboard
RFM for Email is enabled automatically for accounts provisioned after 19D. For accounts provisioned prior to 19D, please log in to My Oracle Support and create a service request to request access to this feature.
As of the Oracle Responsys 22A Update, RFM is also available for SMS and Mobile App for accounts enabled for those channels.
Learn more by watching the video!
In this topic, learn about the different sections of the RFM dashboard (see also Steps to understanding RFM):
To navigate to the RFM page:
- Click Insight
 on the side navigation bar.
on the side navigation bar. - Select RFM.
Analysis Overview
In the Analysis Overview panel, you will find:
- Persona Definitions legend: Use this legend to understand what the distribution of data means on the RFM dashboard, and to see how the dashboard's visuals relate to the RFM Scores and Personas.
Tip: The RFM dashboard displays RFM personas calculated for a particular list. Select another list from the drop-down above the Analysis Overview panel, and the RFM dashboard will display the RFM personas for that list.
- Persona Distributions chart: Use this chart to see how your profile list is distributed across each persona.
Tip: Underneath the Persona Distributions chart, you will see the number of profiles that were inactive. Inactive profiles are profiles in your list with no engagement activity.
- Introducing RFM section: Use this section to learn more about RFM.
Micro-segment chart
The RFM dashboard is populated with colored tiles. Each tile represents a different micro-segment, and a tile gets darker in shade the greater the percentage of the total profiles that the tile represents. You can change the profile list using the drop-down list at the top of the page.
Each colored micro-segment tile in the RFM dashboard displays the following data:
- #profiles: The #profiles is the total amount of profiles used to calculate this micro-segment's data.
- ARPU: The Average Revenue Per User (ARPU) is the micro-segment's total order value associated with email campaigns divided by the number of profiles in the micro-segment.
- R Score: The Recency Score for profiles is calculated by leveraging a weighted combination of a profile's opens, clicks, and conversion recency on email campaigns.
- F Score: The Frequency Score for profiles is calculated leveraging a weighted calculation of a profile's count of opens, clicks, conversions, and send events for email campaigns.
Monetary Distribution
The Monetary Distribution page displays the M Scores for a specific micro-segment. M scores are based on revenue attributed to email campaigns (using the Responsys conversion pixel). For each M Score, the chart provides its ARPU, profile count, and the percentage of the total profiles in the micro-segment that the M Score represents.
To navigate to the Monetary Distribution page for a micro-segment:
- On the RFM page, click on any colored tile in the RFM dashboard.
Recipients without revenue information
In some cases, recipients belonging to a micro-segment may have no revenue information, in which case they will be listed as non-purchasers on the Monetary Distribution page. These non-purchasers will not be included in the profiles used to calculate M scores. You can compare the number of non-purchases to the total number of profiles listed on the Monetary Distribution page.
There are a few different reasons a recipient may have no revenue information. These are:
- The recipient has not made a purchase. In this case, the specific recipient will have an M score of 0.
- You may not have conversion tracking enabled. In this case, your recipients will all have an M score of 0 and the ARPU values will all be at 0. Learn more about conversion tracking.
- You may have conversion tracking enabled but revenue tracking may not be enabled. In this case, your recipients will all have an M score of 0. Learn more about revenue tracking.
Configurations
Downloading data
Users have the ability to download aggregate RFM data in CSV file format from the RFM dashboard.
To download data from the dashboard:
- Click
 Download at the top of the page.
Download at the top of the page.
Changing the lookback timeframe
The look back window in RFM is the date range used when calculating and displaying RFM scores and personas for a particular list. The default look back window is the last 90 days. When you change the look back window, the new RFM scores and personas will be available in the next weekly RFM run. Changes to the look back window apply to all lists on the account.
To change the dashboard's lookback timeframe:
- Click
 Look Back Window at the top of the page.
Look Back Window at the top of the page. - Select a new timeframe.