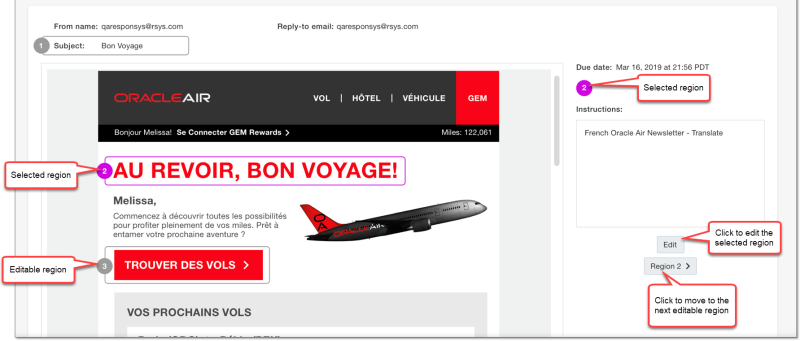Working with translation tasks
A task is a delegated activity that a user needs to perform, such as translating content. Tasks are used as part of the Multilingual Collaboration feature. Learn more about Multilingual collaboration.
When a task is assigned to you, you will receive an email notification which includes a link to your task list. You can also access your active and completed tasks by clicking  My Tasks on the global navigation bar.
My Tasks on the global navigation bar.
Users with the Collaboration Process Designer role or Collaboration Process Launcher role can stop the content translation workflow process in the Monitor Process page.
Translating content
For each translation request in the list, translate the content into the selected language.
To work with a translation task:
- Click
 My Tasks in the global navigation bar.
My Tasks in the global navigation bar. - Click Translate content for the task you want to work with.
Depending on what the campaign designer selected, translators may be responsible for the email subject line, text, and images. Regions that were not selected for translation by the campaign designer aren't editable, and most formatting and HTML coding can't be changed.
- Navigate between the regions marked for translation. For each region, do one of the following:
- To edit a text region, select the region you want and click Edit, make your changes, then click Done.
Tip: Words that are misspelled in the text editor are underlined in red. Right-click on a misspelled word to see suggestions for correct spelling or to use the Add to dictionary option. Depending on the locale that is set for the browser, the spell check will use the corresponding dictionary of that language to check the spelling.
- To edit an image region, select the region you want and click Replace, select an available image or upload one, then click Done.
Tip: When replacing an image in the Replace Content dialog, you can click on any image under Available Content to enlarge it.
- To edit a text region, select the region you want and click Edit, make your changes, then click Done.
- Optionally, click Revert at any time to discard your changes and revert to the original content.
- Optionally, click
 to preview the campaign with your changes.
to preview the campaign with your changes. - Click Submit.
Completed content
After you finish, you can use the Completed Tasks tab to review tasks that you've completed over the last 30 days.