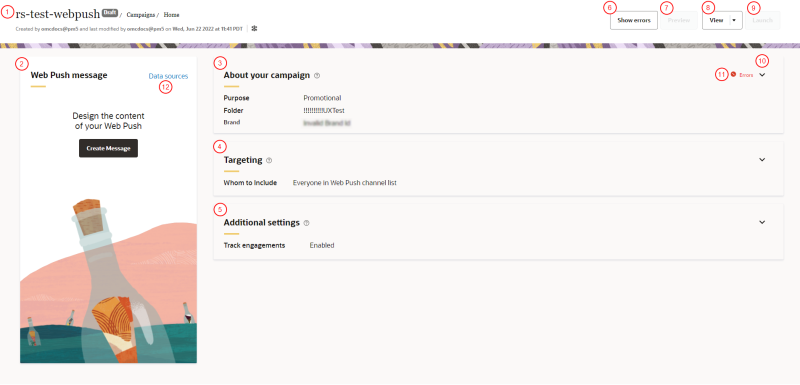Web Push Campaign Designer visuals overview
Important: This feature is currently released under our Controlled Availability program. To request access to this feature, please log in to My Oracle Support and create a service request.
Use the Campaign Designer to review details of the selected campaign, see any errors that need correction, and more. Click  to expand the panel. Learn more about Launching a Web Push campaign with Campaign Designer.
to expand the panel. Learn more about Launching a Web Push campaign with Campaign Designer.
 View information related to your campaign's status (Draft, Active, Closed) and creation. Here you'll see who created the campaign, and when it was last modified and who modified it. Click on the campaign's name to change it.
View information related to your campaign's status (Draft, Active, Closed) and creation. Here you'll see who created the campaign, and when it was last modified and who modified it. Click on the campaign's name to change it.
 Web Push message panel. From this panel, you can edit your campaign's Data sources, Create Message, Edit Message (if the message has been saved), and view a summary of your message's configurations on hover (if the message has been saved). If you have saved the message, you'll see a snapshot in the Web Push message panel.
Web Push message panel. From this panel, you can edit your campaign's Data sources, Create Message, Edit Message (if the message has been saved), and view a summary of your message's configurations on hover (if the message has been saved). If you have saved the message, you'll see a snapshot in the Web Push message panel.
 About your campaign panel. View your campaign's Description, Marketing strategy, Marketing program, Folder, Web Push channel list, and Web Push app.
About your campaign panel. View your campaign's Description, Marketing strategy, Marketing program, Folder, Web Push channel list, and Web Push app.
 Targeting panel. Use this panel to ensure your campaign is targeting the right contacts.
Targeting panel. Use this panel to ensure your campaign is targeting the right contacts.
 Additional settings panel. Use this panel to configure settings related to the Web Push campaign's notifications, throttling, and (if it's enabled for your account) organizational access control.
Additional settings panel. Use this panel to configure settings related to the Web Push campaign's notifications, throttling, and (if it's enabled for your account) organizational access control.
 Show errors button. Click this button to view and correct validation errors in your campaign. Once all the errors are corrected, Show errors will be replaced with Validate.
Show errors button. Click this button to view and correct validation errors in your campaign. Once all the errors are corrected, Show errors will be replaced with Validate.
 Preview button. Use this option to preview the message as your contacts will see it.
Preview button. Use this option to preview the message as your contacts will see it.
 View button. With this drop-down, you can analyze your campaign.
View button. With this drop-down, you can analyze your campaign.
 Launch button. Click this button to configure your campaign's launch and to launch it.
Launch button. Click this button to configure your campaign's launch and to launch it.
 Click Expand
Click Expand  to expand a panel. Once a panel is expanded, click Cancel to discard any changes in the panel, and click Save to save your changes.
to expand a panel. Once a panel is expanded, click Cancel to discard any changes in the panel, and click Save to save your changes.
 Errors. Hover over this text to see a description of the error.
Errors. Hover over this text to see a description of the error.
 Data sources. Click this button to configure your campaign's data sources.
Data sources. Click this button to configure your campaign's data sources.