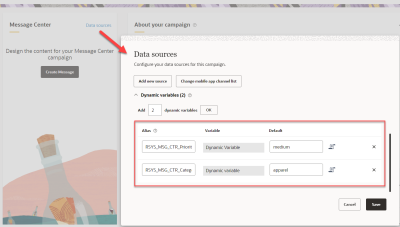Working with Data Sources
Note: With the 19C release, the mobile campaign workbook now has an updated interface and is now called the Campaign Designer. Unlike the Campaign Designer, there were no major changes made to the Message Designer's interface. The Campaign Designer is enabled for all new accounts post-19C, and under controlled availability for existing accounts. To access this feature for existing accounts, please log in to My Oracle Support and create a service request. To learn more about this change, see Push Campaign Designer changes, Message Center Campaign Designer changes, and In-app Campaign Designer changes.
You must add all data sources that the message references, including those used for dynamic content rules and personalization. In addition, you must select all columns that you need from the data source. If the column exists in the data source but is not selected, the column will not be available for use in the message.
Each selected data source and column is assigned an alias. Oracle Responsys uses these aliases to reference data sources and columns. When you select a data source or column, Oracle Responsys automatically assigns an alias to it, but you can change that alias.
Warning: If you change the app or data source for a Push campaign, all messages defined for the campaign will be deleted.
What do you want to do?
-
In the Campaign Designer, click Data Sources in the Push message panel. (Not seeing this choice? Refer to the Email Campaign Designer changes, mobile Campaign Designer changes (In-app, Push, or Message Center), or SMS Campaign Designer changes.)
The Data sources page opens
- Click Add new source.
- Select the data source type from the drop-down list and click Select.
- To add columns, click Add columns, select the columns you want and click Select.
Use the Ctrl and Shift keys to select multiple columns.
- Click Save.
Important:Make sure the field names you use for personalization are unique across data sources. Duplicate columns from different data sources with different values can result in missing personalization in campaign messages. Choosing two field names with the same name will prompt a warning message in the validation section. If these columns have the same set of values, this will not be an issue. This warning message will not impact your campaign launch.
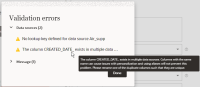
However, when a supplemental data source is used as a look-up table, those columns may have duplicate names, and will not cause a personalization error.
Important: Changing the App Channel List might invalidate the campaign and remove all its data sources.
- Click Change app channel list.
A warning opens.
- Click OK.
- Select the list and click Save.
- On the Data sources dialog, click Settings beside the supplemental table.
The Settings dialog opens.
- Select the Data source is used only as a lookup table checkbox.
- Click Done.
- On the Data sources dialog, click
 for the data source you want to remove then click Yes on the confirmation message.
for the data source you want to remove then click Yes on the confirmation message.
- In the Campaign Designer, click Data sources >Add columns for the data sources you want to add one to.
- Select the columns you want to add.
Use the Ctrl and Shift keys to elect multiple columns.
- Click Select.
When personalizing a column, you can insert a token. A token is a placeholder for a value of a field.
- On the Data sources dialog, click
 .
.The Script page opens.
- Type the text of the script you want.
- To insert a token:
- Click
 .
.The Insert personalization token dialog opens.
- Drag the column you want to the right pane.
To add columns, click
 . To add a data source, click Add table.
. To add a data source, click Add table. - Optionally, select a formatting style from the Style drop-down list.
- Click OK.
- Click
- Click Apply.
- On the Data sources dialog, select the Lookup key checkbox in the column row.
- On the Data sources dialog, type the default value in the Default field of the column.
- On the Data sources dialog, click
 in the column row.
in the column row.
- In the Dynamic variables section of the Data sources dialog, enter the number of variables you want to add and click OK.
- Specify the Alias for the variable and, optionally the Default value.
Aliases cannot start with a digit and can contain only the following characters: a-z A-Z 0-9 _ $ @.
Note: This feature applies to Messages Center messages sent from Push Campaigns and Message Center Campaigns.
The Message Center Campaign Designer and the Push Campaign Designer both use the Data Sources interface to define custom key-value pairs. You can define up to 10 custom keys and values for the Message Center. If you require more than 10, contact Oracle Responsys support.
For example, you could define Message Center-specific dynamic variable aliases for Category, Sub-category, and Promo-Image (such as RSYS_MSG_CTR_Category, RSYS_MSG_CTR_SubCategory, RSYS_MSG_CTR_PromoImage), and based on those keys, organize the messages in the Message Center by Category and Sub-category, and display a promotional image to enhance the user experience. The Category value might be something like Holiday, the Sub-category value could be NewYearsDay, and the Promo image could be a URL to an animated image related to the New Year's Day celebration.
Important: When designing and implementing the Mobile App message center user experience, marketers and developers must determine in advance how to handle each custom key–value pair. The developers must code the message center to use the custom key-value data per the design, and marketers must know the values that the message center is expecting and how the message center will use the data.
- In the Dynamic variables section of the Message Center or Push Campaign Data sources dialog, enter the number of variables you want to add and click OK. You can enter up to 10 custom message center variables.
-
Specify the Alias for the custom dynamic variable key and the Default value. The value entered supports personalization of the Message Center or Mobile App interface.
Note: Custom Message Center aliases/keys must start with RSYS_MSG_CTR_ and can contain only the following characters: a-z A-Z 0-9 _ $ @. Spaces are not allowed. Currently the Data sources interface limits the number of Message Center custom variable key-value pairs to 10. Contact Oracle Responsys support if you need more.
Email Message Designer overview
Message Center Designer overview