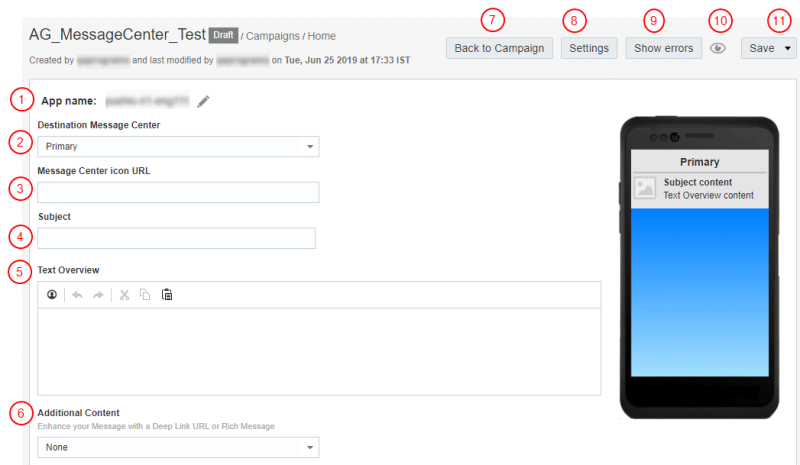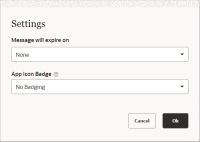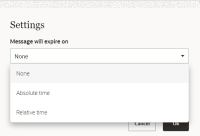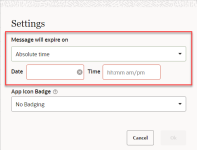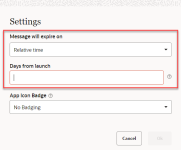Message Center Designer overview
Note: The Message Center Campaign Workbook now has an updated interface and is now called the Message Center Campaign Designer. Campaign Designer is now enabled for all accounts, and it replaces Campaign Workbook for this channel. Unlike the Campaign Designer, there were no major changes made to the Message Designer's interface.
Important: This feature is available only if enabled for your account.
Use the Message Center Designer to create and edit the message.
The Message Center Designer opens automatically when you create an Message Center campaign. For existing campaigns, you can open the Message Center Designer from the campaign workbook. To do this, click ![]() in the Message section or click
in the Message section or click ![]() in the Message Center section.
in the Message Center section.
Important: Once a campaign has been launched, we do not recommend editing the content and relaunching the same campaign. This could result in unintended content being received by end users. Instead, if campaign changes are required, create and launch a new campaign.
Message Center Designer Overview
 App name: Click
App name: Click ![]() to change the app used by your campaign.
to change the app used by your campaign.
 Destination Message Center: From the drop-down list, select the Message Center that will receive the campaign.
Destination Message Center: From the drop-down list, select the Message Center that will receive the campaign.
 Message Center icon URL: Enter the URL for icon you would like displayed with the message's preview in the user's Message Center.
Message Center icon URL: Enter the URL for icon you would like displayed with the message's preview in the user's Message Center.
 Subject: Enter the subject line that will appear in the user's Message Center.
Subject: Enter the subject line that will appear in the user's Message Center.
 Text Overview: The text that will appear in the Message Center message. Use the
Text Overview: The text that will appear in the Message Center message. Use the  icon to insert a personalization token.
icon to insert a personalization token.
 Additional Content: Include additional content in your message, such as a Deep Link URL or a Rich Message. (See Message Center - Designing a Campaign for more information about these types of content.)
Additional Content: Include additional content in your message, such as a Deep Link URL or a Rich Message. (See Message Center - Designing a Campaign for more information about these types of content.)
 Back to Campaign: Opens the Campaign Designer, which shows details of the campaign and any errors that need correction. (Not seeing this choice? Refer to the Email Campaign Designer changes, mobile Campaign Designer changes (In-app, Push, or Message Center), or SMS Campaign Designer changes.)
Back to Campaign: Opens the Campaign Designer, which shows details of the campaign and any errors that need correction. (Not seeing this choice? Refer to the Email Campaign Designer changes, mobile Campaign Designer changes (In-app, Push, or Message Center), or SMS Campaign Designer changes.)
 Settings
Settings
After clicking the Settings button, the Settings dialog displays.
The options in this dialog box are:
- Message will expire on: Specify whether or when the message stops displaying in the user's Message Center. The default is None. To set the message expiration parameters, click the drop-down list to display the expiration options.
If the campaign has a recurring schedule, only two options are listed: None and Relative time. If the campaign schedule is not recurring, then Absolute time is also listed.
To set an absolute expiration date and time, select Absolute time if it is listed. The Settings dialog with the Date and Time fields updates as shown.
Click the Date field. A calendar widget then enables you to select the date.
Then in the Time field enter the time to expire in HH:MM am/pm format.
To set a relative expiration time, select Relative time from the drop-down list. The Settings dialog updates with the Days from launch field displayed.
Click in the Days from launch field and enter the relative number of days from the message campaign launch to the expiration day as an integer from 1 to 365. Alternatively, you can enter a Responsys Personalization Language (RPL) expression that evaluates to an integer from 1 to 365. For example, depending on your configuration, you might enter an expression like ${Customer_Birthday_Date.OFFSET} in the field.
Note: When entering an RPL expression, it must be valid and must evaluate to an integer from 1 to 365. If it is not valid, the message will fail and will not be sent.
- App Icon Badge: Specify if the message will affect the badge on the app's icon. Before enabling this option, apps must implement logic to clear the badge count on the app icon. See the Mobile App Configuration Guide for more information.
 Show errors: Appears only if the message contains any errors. Click this button to see the errors.
Show errors: Appears only if the message contains any errors. Click this button to see the errors.
 Preview: Saves your work and previews the message as it will appear on mobile devices.
Preview: Saves your work and previews the message as it will appear on mobile devices.
 Save: Saves your work. You can also select Discard changes from the drop-down.
Save: Saves your work. You can also select Discard changes from the drop-down.
Message Center - Creating a Campaign
Message Center - Designing a Campaign