Trusted Devices
If your company’s OpenAir account allows you to add trusted devices, you can ask OpenAir to trust a device for several days when you sign in. This will let you sign in to OpenAir on that same device without being asked to enter a verification code every time. See Signing In Using Two-Factor Authentication (2FA).
To protect your company's OpenAir account from unauthorized access, you need to remove all your trusted devices if you share or lose one of your trusted devices.
You can view the number of current trusted devices or remove your trusted devices in OpenAir.
If you are not able to sign in to OpenAir to remove your trusted devices, contact your account administrator for assistance.
To view the number of current trusted devices or remove your trusted devices:
-
In OpenAir, go to User Center > Two-factor authentication.
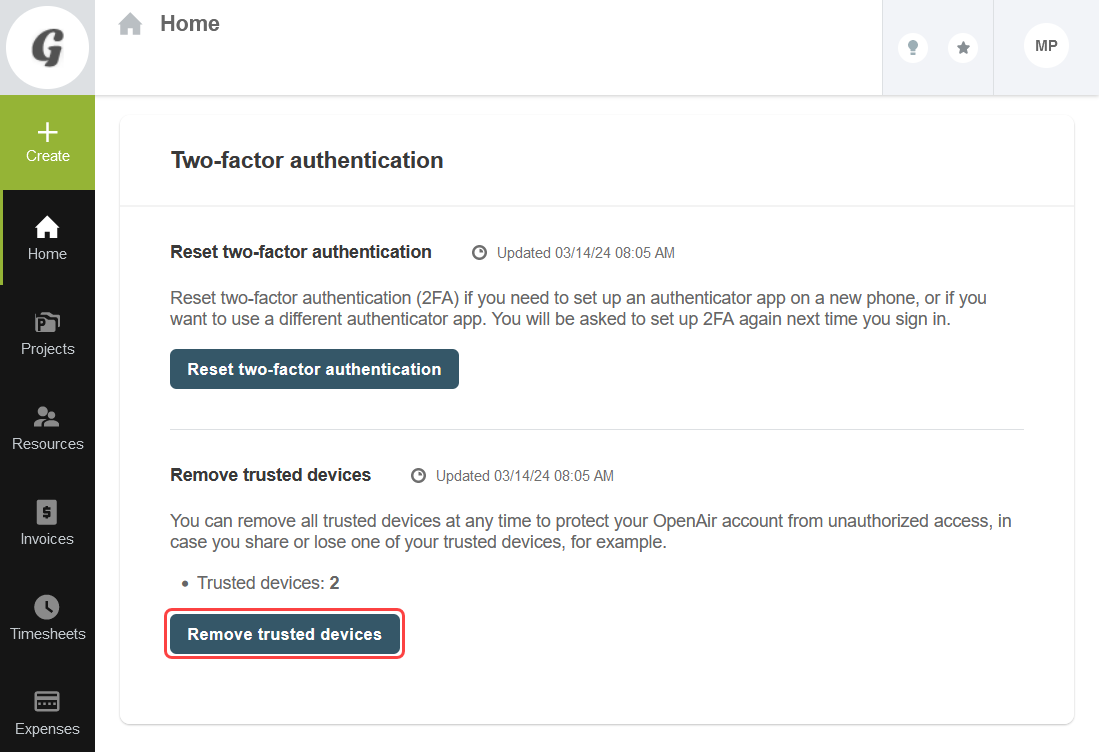
-
Click Remove trusted devices.
A window appears asking you to enter a verification code.
-
Enter the verification code.
To find the verification code, open the authenticator app on your phone and locate your company's OpenAir account. In the authenticator app accounts list, OpenAir uses the account-specific domain for your company's OpenAir account (typically
<company-id>.app.openair.comfor a production account) and your user ID to identify the account and user set up to work with the authenticator app. -
Click Remove.
A confirmation message appears. You will be asked to enter a verification code next time you sign in to your company's OpenAir account.