Set Up Two-Factor Authentication (2FA)
If you are required to set up two-factor authentication (2FA), onscreen instructions guide you through the 2FA setup process after you enter your company ID, user ID and password on the SuiteProjects Pro sign-in page, and click Sign In.
You can set up 2FA from the sign-in form that you use when signing in to the SuiteProjects Pro UI, when connecting the SuiteProjects Pro Mobile app to SuiteProjects Pro, or when authorizing an API integration application to access SuiteProjects Pro on your behalf.
To set up 2FA:
-
Click Set up 2FA.
The 2FA setup step 1/3 page appears.
Note:At different steps through the setup process, you can click Skip to SuiteProjects Pro to dismiss the 2FA setup. You can skip the 2FA setup up to a limited number of times or days. After that, you are required to complete the setup to access SuiteProjects Pro.
-
Install Oracle Mobile Authenticator on your phone. You can download the app from the App Store (iOS) or from Google Play (Android).
Note:You can use any app that complies with the OATH TOTP standard, if you have already one installed on your phone.
After you have installed the authenticator app, click Next.
The 2FA setup step 2/3 page appears. It includes a QR code and a link to Try a setup key instead.
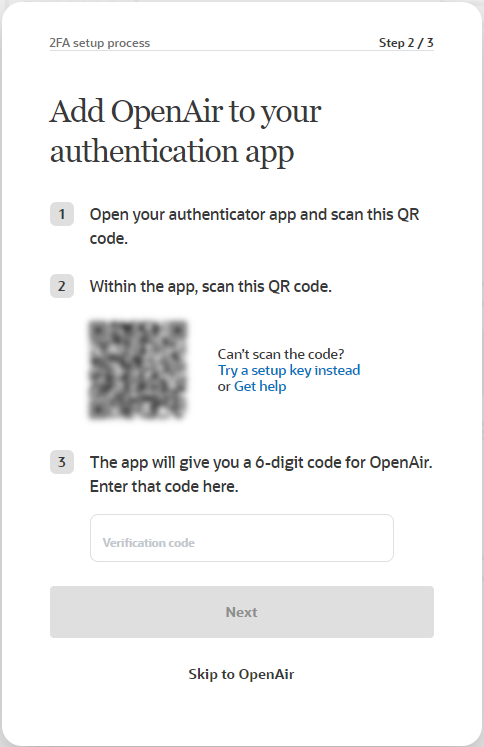
-
Using the authenticator app on your phone, scan the QR code, or enter a setup key manually.
The authenticator app generates a verification code.
-
Enter the verification code on the SuiteProjects Pro 2FA setup step 2/3 page, and click Next. Verification codes generated by an authenticator app expire approximately every 30 seconds. Enter a new code if the initial code you receive expires.
Important:If your verification code is refused several times, follow the instructions to Troubleshoot Authenticator Apps before you try again. Using an incorrect validation code during 2FA setup or identity verification counts as a failed sign-in attempt. You have a limited number of sign-in attempts, after which you will be locked out of your company's SuiteProjects Pro account.
-
Click Next.
The 2FA setup finished page appears.
-
Click Enter SuiteProjects Pro to access the SuiteProjects Pro UI.
The SuiteProjects Pro UI appears. The 2FA setup is completed.
Note:You need to click Enter SuiteProjects Pro to complete the setup. The 2FA setup finished page will appear on the next sign-in otherwise.
SuiteProjects Pro sends an email notification to your email address when you complete your 2FA setup.
Learn more
- Why do I need 2FA? How does 2FA add more security to SuiteProjects Pro?
- Can I skip the 2FA setup?
- What do I need to know about authenticator apps?
- What authenticator app can I use for 2FA?
- I can’t scan the QR code as required in the 2FA setup, what should I do?
- The QR code and the setup key don't work. What's wrong?
- The code from my authenticator app isn’t right. What's wrong?
- There's not enough time to enter the verification code before it changes. What do I do?
- Troubleshoot Authenticator Apps