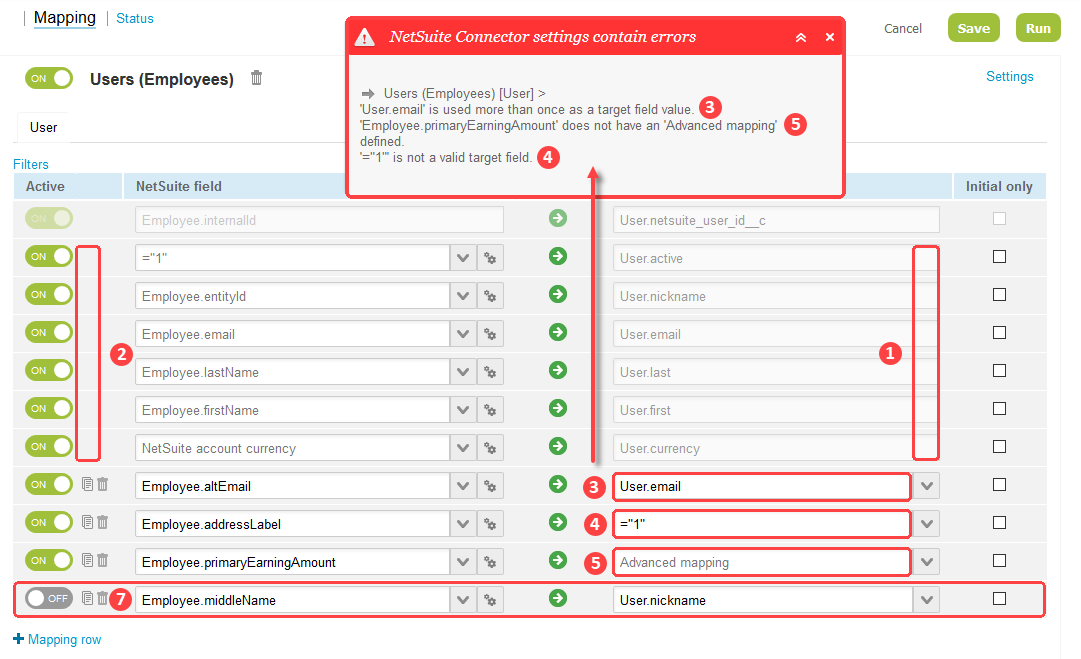Validating Your Field Mapping Definitions
You can use the strict mapping validation features to ensure your field mapping definitions are free from error.
In addition to the restrictions enforced by default on field mapping definitions, you can use the following methods to validate your field mapping definitions:
-
Click Validate mapping in the Tips menu. See Validating the Mapping Manually.
-
Enable Strict mapping validation on the NetSuite Connector administration form. See Enforcing Front-End Mapping Validation.
Validating the Mapping Manually
Click Validate mapping in the Tips menu to check all active mappings. This feature lets you:
-
Verify that all enabled mapping rows for all enabled workflows meet strict validation criteria.
-
Validate the mapping without having to save your NetSuite Connector configuration.
-
Identify any errors with validation messages indicating:
1
The workflow — for example: Customers (Customers)
2
The mapping group tab in square brackets — for example: [Customers]
3
For every mapping row:
-
the target field — for example:
'Customer.email' -
an error message — for example: ”
is used more than once as a target field value”
-
Only the active field mapping rows for active workflows are included in the validation. The validation skips any workflow or mapping row with the Active switch off  .
.
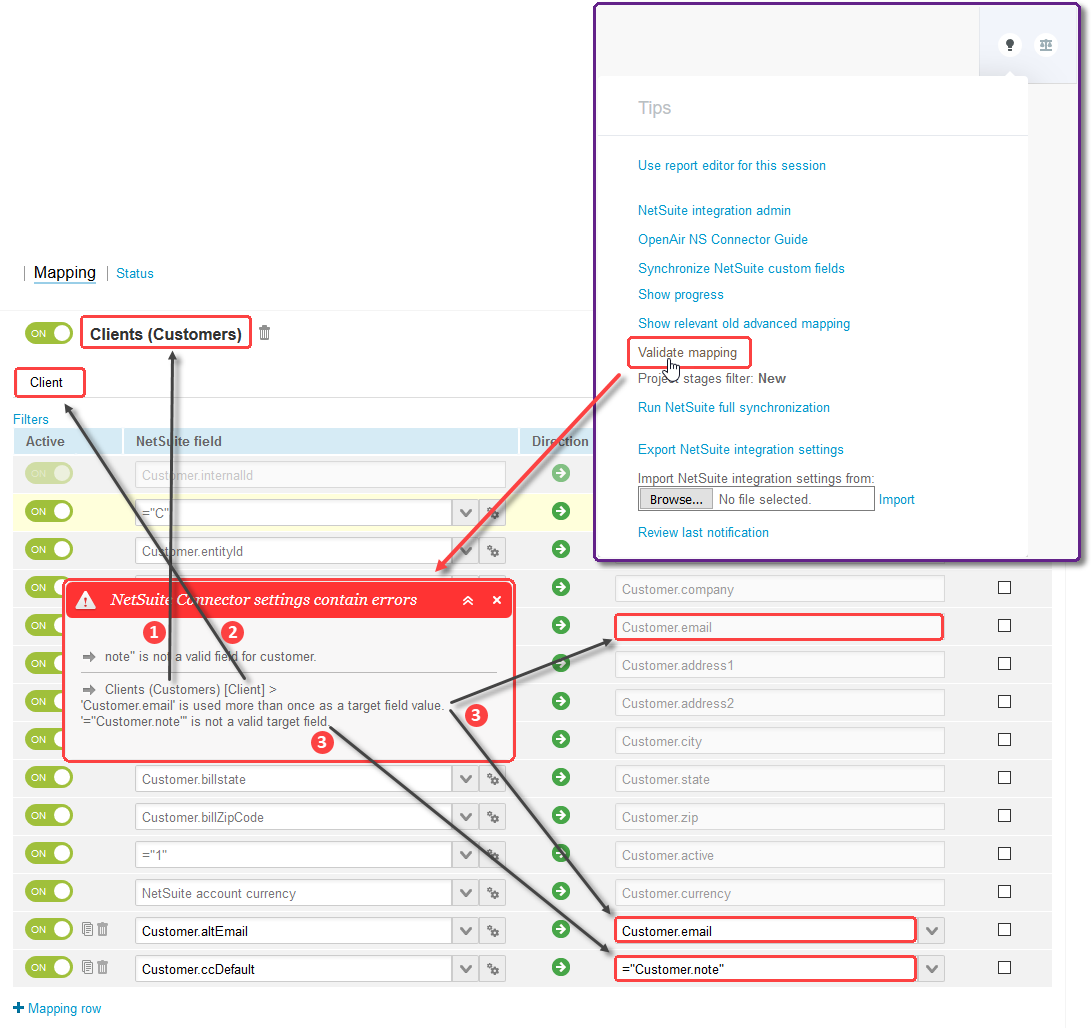
Enforcing Front-End Mapping Validation
The Strict Mapping Validation feature validates the field mapping definition whenever you save the integration configuration on the NetSuite Connector page.
To enable the feature, go to the NetSuite Connector administration and check the Enable strict mapping validation box.
The following table summarizes the validation and error prevention in place when the Strict Mapping Validation feature is enabled.
|
1 |
You cannot change the target field for default field mapping rows — The field is read-only text field instead of a dropdown field. |
|
2 |
You cannot duplicate of default field mapping rows — The copy icon |
|
3 |
Each target field in the field mapping definition table must be unique — A validation error message appears if you attempt to save the configuration and the same target field is used in two or more rows of the field mapping definition table . |
|
4 |
Target fields must not be set to a constant value — A validation error message appears if you attempt to save the configuration and a target field is set to a constant. |
|
5 |
Target field must not be blank — The target field shows "Advanced mapping" by default and a validation error message appears if you attempt to save the configuration and the advanced mapping is not defined for that field mapping row. |
|
6 |
Use valid quotation marks only — A validation error message appears if you attempt to save the configuration and an advanced mapping or filter definition contains quotation marks that are not valid.
Note:
Using curly quotation marks instead of straight quotation marks can cause the integration workflow to fail. Invalid quotation marks can be included accidentally if you copy advanced mapping or filter definitions from a word processor, for example, and paste them in SuiteProjects Pro. |
|
7 |
The validation ignores inactive field mapping rows (with the Active toggle switch off |