Adding and Managing Integration Workflows
To view and manage the list of workflows configured for the NetSuite integration in SuiteProjects Pro, go to Administration > NetSuite Connector > Mapping.
|
1 |
List of integration workflows — The list in the left pane shows all configured integration workflows in the order of execution. Workflow names include the SuiteProjects Pro record type followed by the NetSuite record type in round brackets. The arrow icon next to the workflow name indicates if it is an import or export workflows and if the workflow is active or not.
Click a workflow name to show the field mapping and other controls for this workflow. The selected workflow is indicated with a white color background (instead of gray). For more information about field mappings, see Mapping SuiteProjects Pro Fields and NetSuite Fields. |
|
2 |
Active switch — Click the switch next to the workflow name to activate You can only include an integration workflow in an integration run if this workflow is active. Conversely, you cannot deactivate an integration workflow if this workflow is included in a workflow group selected for an active scheduled integration run, or if the corresponding SuiteProjects Pro record type is selected for an active real-time integration. See Protected workflows. |
|
3 |
Removing a workflow from the list — To remove the workflow from the list, click the delete icon You cannot remove a workflow from the list if this workflow is included in a workflow group selected for an active scheduled integration run, or if the corresponding SuiteProjects Pro record type is selected for an active real-time integration. See Protected workflows. |
|
4 |
Workflow settings — To view configuration settings and features specific to the selected workflow, click Settings. See Workflow Settings. You cannot change any of the workflow settings if this workflow is included in a workflow group selected for an active scheduled integration run, or if the corresponding SuiteProjects Pro record type is selected for an active real-time integration. See Protected workflows. The NetSuite Connector administration form also includes settings that can be used to enhance the performance of particular workflows. See Performance features. |
|
5 |
Adding an integration workflow — To add an integration workflow, click New workflow then click the name of the workflow you want to add from the list.
|
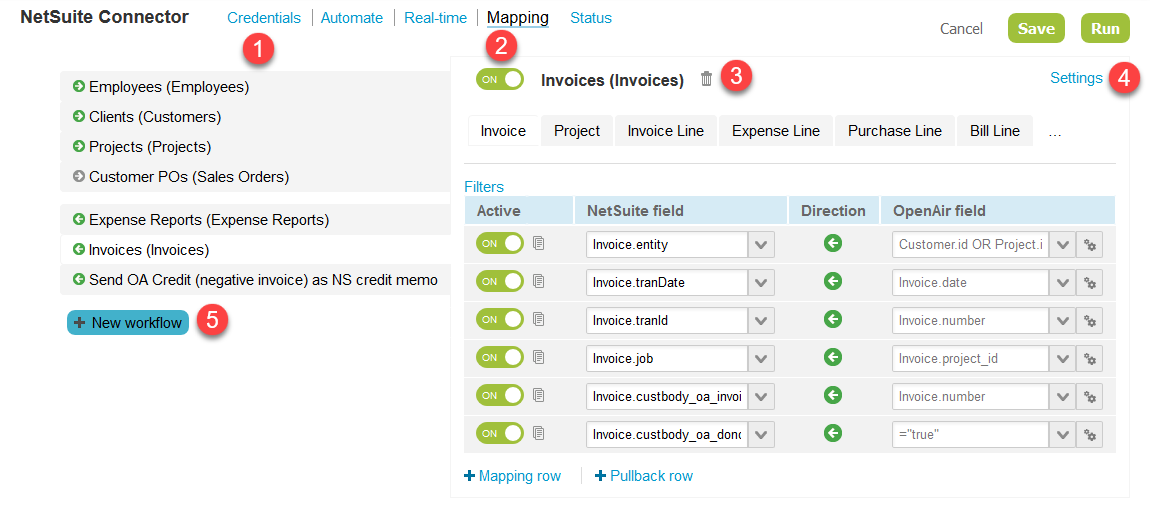
 or to deactivate
or to deactivate  the selected workflow.
the selected workflow.