Sharing Published Reports With Other Employees in Your Company
The Reports application lets you share your reports with other employees in your company. With the Business Intelligence (BI) Connector feature, you can also publish the reports you shared with them and give these same employees access to your published report data. This functionality is available only if the Publish Shared Reports using BI Connector feature is enabled for your account and if you have the relevant role permissions.
When you publish a report or configure a schedule to publish a report automatically, you can select a data access privilege scheme for your published report — see Data Access Privilege Schemes for Published Reports.
After you share a published report with others, you can manage who has access to your published report by editing the list of employees you share the report with— see Controlling Access to Your Shared Published Reports.
If you delete the report or remove the published report from the BI Connector, the employees you shared the report with will no longer have access to the published report data from connected tools — see Deleting Published Reports from the BI Connector.
To share a published report with other employees in your company:
-
Go to Reports > Saved reports > My reports.
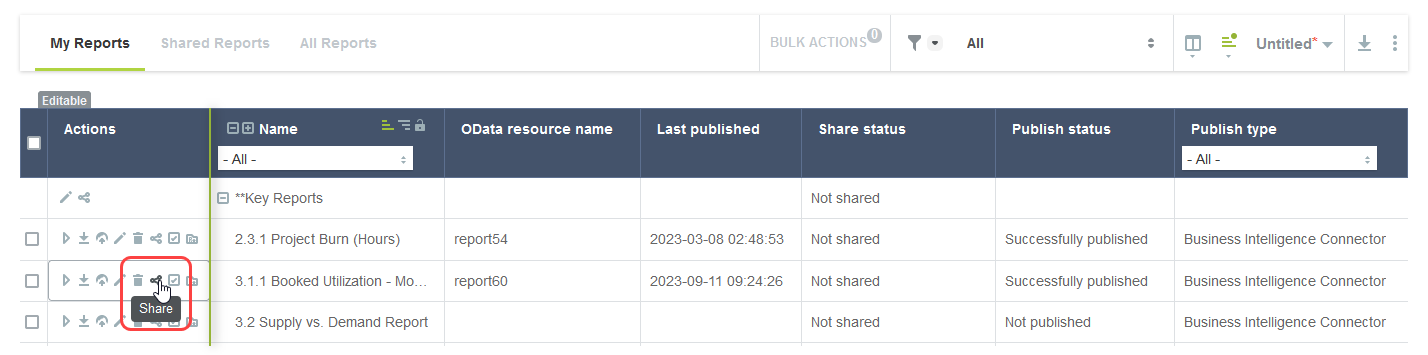
-
Click the share icon
 in the Action column corresponding to your report. The Share report dialog appears.Note:
in the Action column corresponding to your report. The Share report dialog appears.Note:To give other employees access to published report data, you must first share the report with these same employees.
-
Add the employees you want to share the report with to the Selected column.
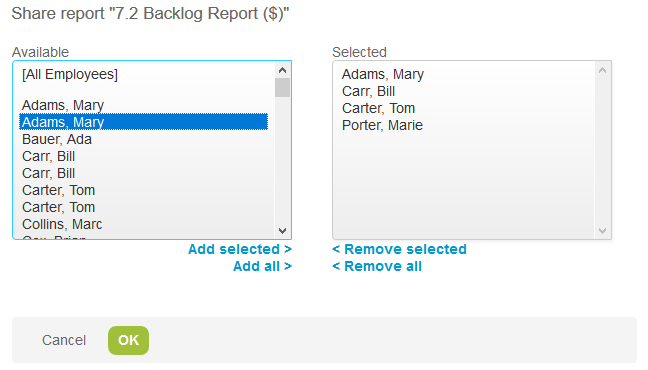
-
Click OK then click the Click here link to close the confirmation dialog and refresh the saved reports list.
-
Publish the report or schedule the report publication and select the appropriate data access privilege scheme for your published report. See Data Access Privilege Schemes for Published Reports.
For more information about publishing reports, see Publishing Reports.
For more information about scheduling report publication, see Configuring SuiteProjects Pro to Publish Reports Automatically and Refresh Published Reports Periodically.
Data Access Privilege Schemes for Published Reports
There are three data access privilege schemes for published reports:
-
Do not share — Only you can access your published report. This is the default option.
-
Share with recipient’s permission — The employees you shared the report with in the Reports application will be able to access the published report from the BI Connector after they publish the shared report. When they load the published report in a BI tool or view it in a browser, they will only see the data they have access to in SuiteProjects Pro. This option is equivalent to each recipient saving and publishing a copy of the shared report.
Note:This option is only available if you have the Enable publishing of shared reports to BI Connector with recipient's permission role permission.
After you share a published report with recipient’s permission, each recipient needs to publish this report before they can access the published report data from the BI Connector. Recipients must have the Publish reports role permission to publish the shared report for themselves and access the published report data from the BI Connector.
-
Share with owner’s permission — The employees you shared the report with in the Reports application can access the published report immediately from the BI Connector. When they load the published report in a BI tool or view it in a browser, they will see the same data you see, even if they do not normally have access to that data in SuiteProjects Pro. This option is equivalent to the owner exporting the report as a PDF document or CSV file and emailing it to the recipients.
Warning:Use this option with caution. You may give recipients access to data which they are not entitled to view. Remember that if your share a published report with owner’s permission, the employees you shared the report with have access to the published report immediately from the BI Connector.
Note:This option is only available if you have the Enable publishing of shared reports to BI Connector with owner's permissions role permission.
After you share a published report with owner’s permission, the employees you shared the published report will automatically have access to the published report data from the BI Connector. Recipients must have either the Download reports or the Publish reports role permission to access the published report data from the BI Connector.
To change the data access privileges for the employees you share the report with, publish the report again and select a different permission setting. This will also update the published report data.
Controlling Access to Your Shared Published Reports
You can control who can access published shared reports from the BI Connector by controlling who can access the shared reports in SuiteProjects Pro.
To stop sharing the published report altogether, publish the report again and select the Do not Share permission setting. This will update the published report data and change the data access privileges for the employees you share the report with.
If you published a shared report with recipient’s permission and a recipient published the shared report, they will still be able to access the published report from the BI Connector. However, they will no longer be able to publish the shared report and update the published report data.
To control access to your published reports from the BI Connector:
-
In SuiteProjects Pro, go to Reports > Saved reports > My reports.
-
Click the share icon
 for your published shared report. The Share report dialog appears.
for your published shared report. The Share report dialog appears. -
To give an employee access to your published report, add the employee to the Selected column. To remove an employee’s access to your published report, remove the employee from the Selected column.
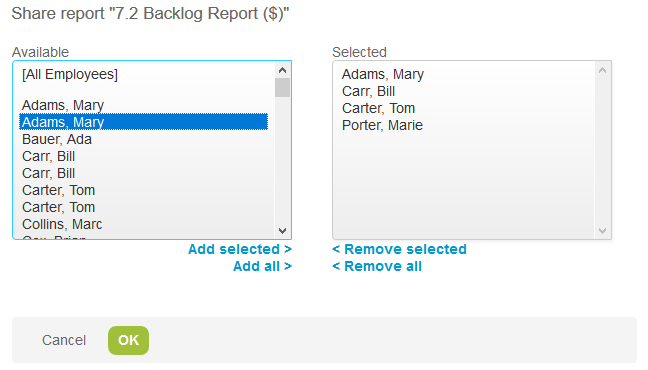
-
Click OK then click the Click here link to close the confirmation dialog and refresh the saved reports list.
Related Topics
- Publishing Your Reports Manually
- Configuring SuiteProjects Pro to Publish Reports Automatically and Refresh Published Reports Periodically
- Publishing Reports Others Have Shared with You
- Verifying the Publication Status of your Reports
- Deleting Published Reports from the BI Connector
- Connecting BI Tools to Your OData Feed