Creating Scheduled Scripts
Scheduled Scripts are accessed from the Scheduled tab of the Scripting Center. See Scripting Switches to enable this feature.
Scheduled scripts are created in a similar same way to form scripts and follow the same Scripting Workflow. Notice that scheduled scripts have additional menu options available from the Status menu:
-
Run script deployment — Prompts for confirmation and on OK will add a one-time schedule event to the platform script deployment job queue.
-
Cancel queued runs — Prompts for confirmation and on OK will cancel any jobs queued to run for this script.
Scheduled scripts are not associated with a form and cannot access the NSOA.form functions.
To create a scheduled script:
-
Sign in as an Administrator and go to the Scheduled tab on the Scripting Center.
Note:Make sure you have the necessary switches enabled, see Scripting Switches.
-
Create a new scheduled script from the Create Button.
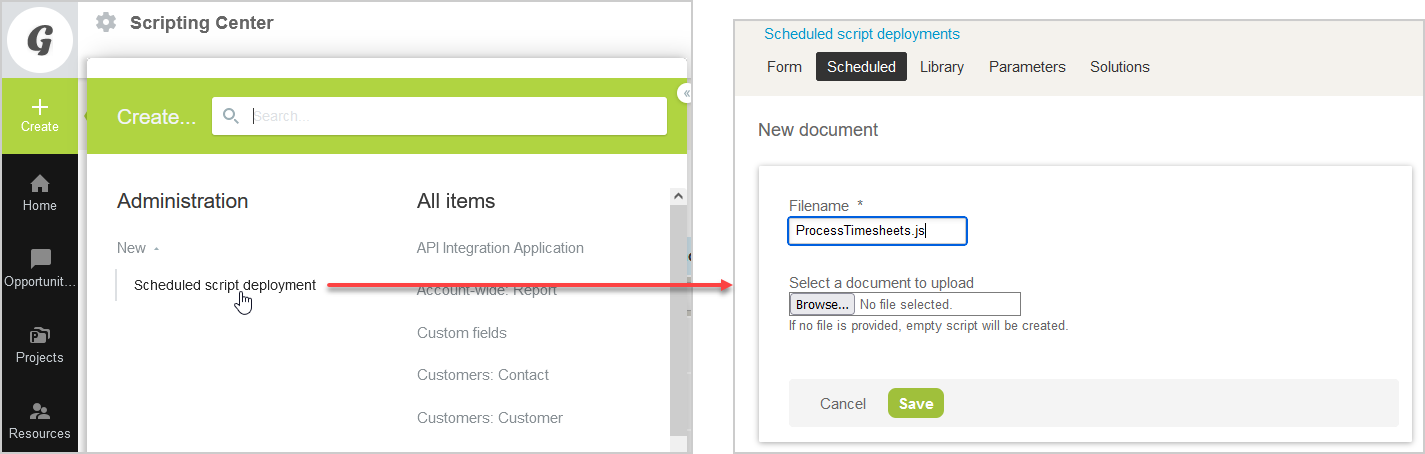
You need to specify a unique filename for the script in the Dedicated Scripting Workspace. You can optionally select a document that already has the script you need otherwise an empty script file will be created. If you specify a document to upload then a new script file is created from the specified file and the original file left untouched.
-
Click on the Script link in the Scripting Center to open the script in the Scripting Studio.
-
Type the script into the editor and then fill out fields in the Scripting Studio Tools and Settings:
-
Select the user that the script will run for ‘In testing’ state, see Testing and Debugging.
-
Select any libraries referenced by this script.
-
Event is fixed as ‘Scheduled’.
-
Select the Entrance function, the name of your function to run in the editor, see Entrance Function.
-
Use the Code revision comments to comment the script changes made.
-
Click SAVE.
Note:The act of saving a script in the ”Inactive” state will move the script to the ”In testing” state, see Scripting Workflow.
-