Resource Booking Planner View Options and Settings
The following view options and settings are available for the resource booking planner:
Sorting Options
You can sort the resource booking planner data by column using the sort icons in the column headers.
This feature supports ascending and descending sort orders and multi-level sorting up to three levels. The arrows in the column header indicate the sort order and sorting levels:
-
Sorting levels are color-coded:
-
White color arrow — Primary level
-
Yellow color arrow — Secondary level
-
Green color arrow— Tertiary level
-
-
The colored arrow indicates the sort order for each sorting level:
-
Arrow pointing up — Ascending sort order
-
Arrow pointing down — Descending sort order
-
Click a column header to select that column as your primary sort field. Click the same column header again to change the sort order. If you click a different column header, this column becomes your primary sorting level, the previous primary level becomes the new secondary level and the previous secondary becomes the new tertiary level.
To reset the sort order to the default one, click the sort icon ![]() in the toolbar.
in the toolbar.
Filtering Data Using Column Filters
You can use column filters to show just the resources and bookings you need. For each column filter, you can specify a criteria by selecting an operator and entering a value. After you set column filters, the resource booking planner shows only the matching information.
To filter data using column filters:
-
Click the icon in the filter cell under the column header. The icon may be different depending on the column filter currently applied.
The operator dropdown list appears. It includes the following options: Off, Equal, Not equal, Less than, Less than or equal, Greater than, Greater than or equal, Begins with, Does not begin with, Ends with, Does not end with, Contains, Does not contain.
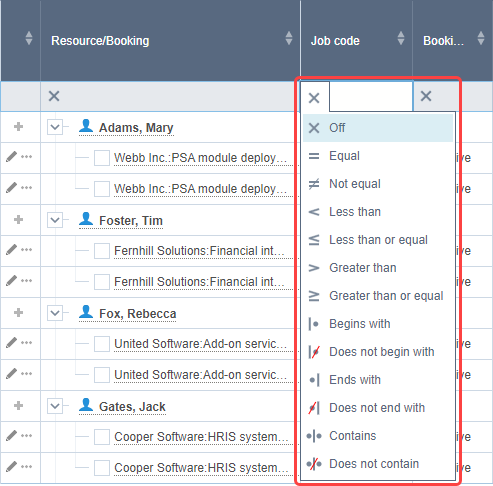
-
Select an operator for your filter criteria.
-
Click the space next to the operator, enter a value and press Enter.
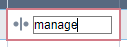
The resource booking planner only the matching information.
Column Width and List-Grid Divider
You can change the width of columns on the left part of the resource booking planner by dragging the right border of each column.
You can move the divider between the list on the left and the grid on the right by dragging it to the desired size.
For very small date ranges, the width of the grid is set automatically and cannot be changed.
Other Settings
Click the settings icon ![]() to access the other resource booking planner settings.
to access the other resource booking planner settings.
-
Customize list view — Select the columns to display on the left side of the resource booking planner view and specify the column order. The Available list shows all the columns you can add. The Selected list shows all the selected columns. Use the links to move items between the Available and Selected lists. Click a column in the Selected list and click the up and down arrow to change the position of this column.
-
Settings — The resource booking planner settings form lets you control the color-coding of booking bars by booking type, the information shown on the booking bar labels booking bar, and the color-coding of utilization bars depending on resource availability. You can also opt to Include active resources without bookings and Include inactive resources with bookings, which are excluded by default.
-
Resources — Click Individually to show each booking on a separate row. Click Compact to show all bookings on the same row.
If you choose the compact display option, the list on the left no longer shows booking information, and booking bars are grouped on one row except when there is a period overlap between bookings. Overlapping bookings show on multiple rows.
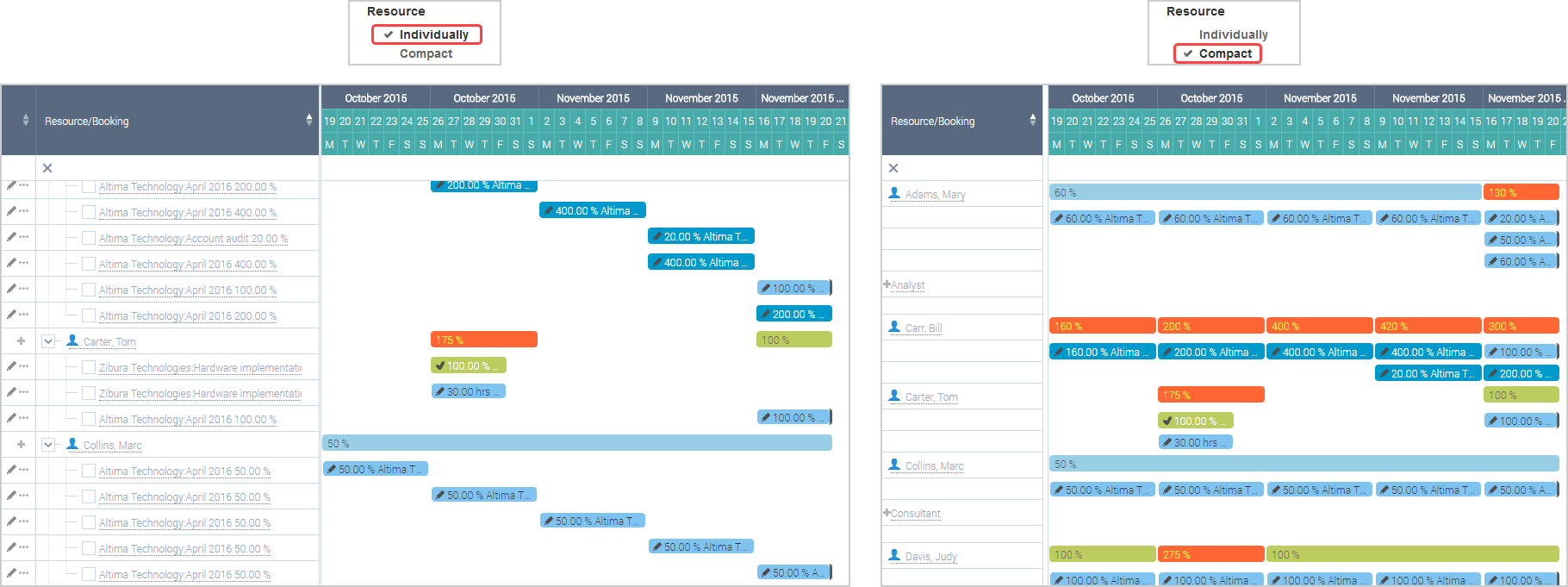
-
Bulk actions — Click Enabled to show the bulk actions check boxes for each booking row. Click Disabled to hide the bulk actions check boxes.