SMT Page Layout Selector
This information refers to SuiteCommerce or the 2019.1 release of SuiteCommerce Advanced or later.
The SMT Page Layout Selector lets you change the overall page layout and arrangement of content by choosing a different layout. The available layouts can vary for different page types. A layout can be simple and consist of one column, or it can include a combination of full page spans followed by columns of varying numbers and widths. The scope of each layout area is determined by the layout’s template file. The scope determines if content placed in that area displays on the specified page, on every page, or on every page of that type. For more information about areas and scope, see Area and Scope.
Changing the Page Layout of a Specific Page
You can use the SMT Page Layout Selector for landing pages and enhanced pages, provided additional layouts are available for those pages. For core page types, only default layouts are available. Core page types include the Home, Item Detail, and Facet Search pages.
If you are a developer, to learn how to add page types and define alternative layouts, see Create Page Types.
To change the page layout of a specific page:
-
Log in to Site Management Tools. For details, see Log In.
-
Go to the page for which you want to change the layout.
-
To change the layout of a landing page:
-
Click Overview Mode from the Site Management toolbar.
-
Click the Pages tab.
-
Click the Ellipsis beside the landing page you want to change the layout for.
-
Select Edit from the dropdown. This displays the page settings and page preview.
-
-
To change the layout of an enhanced page:
-
Click Edit Mode from the Site Management toolbar.
-
Click the Ellipsis.
-
Select Edit Page Settings from the dropdown. This displays the page settings and page preview.
-
-
Select the Layout tab.
-
Click the thumbnail for the layout you want to apply. The page preview updates and shows how the page looks with the new layout.
-
Click Set Layout to apply the layout.
Note:The new layout may have fewer areas or areas that do not directly correspond to the areas available in the original layout. SMT places this residual content into the new layout’s default area. You can then move content from the default area and place it in a different area in the new layout.
-
To move content, toggle Arrange Layout.
-
Click Save or click Cancel to discard the changes and return the page to its original layout.
Changing the Layout of All Instances of a Page Type
This information refers to SuiteCommerce or the 2019.2 release of SuiteCommerce Advanced or later.
You can change the default page layout for every page of a specific type. For example, using the Page Layout Settings, you can change the layout of all your landing pages to any of the available layouts.
To change the layout of all instances of a page type:
-
Log in to Site Management Tools. For details, see Log In.
-
Click Settings on the on the Site Management toolbar.
-
Select Layout from the dropdown.
-
Click the thumbnail of the page that you want to change the layout for.
-
Scroll through the available page layouts and select the desired layout.
-
Click Set as default.
-
When prompted, click Change Layouts to confirm the change.
The following image shows the Page Layout Settings.
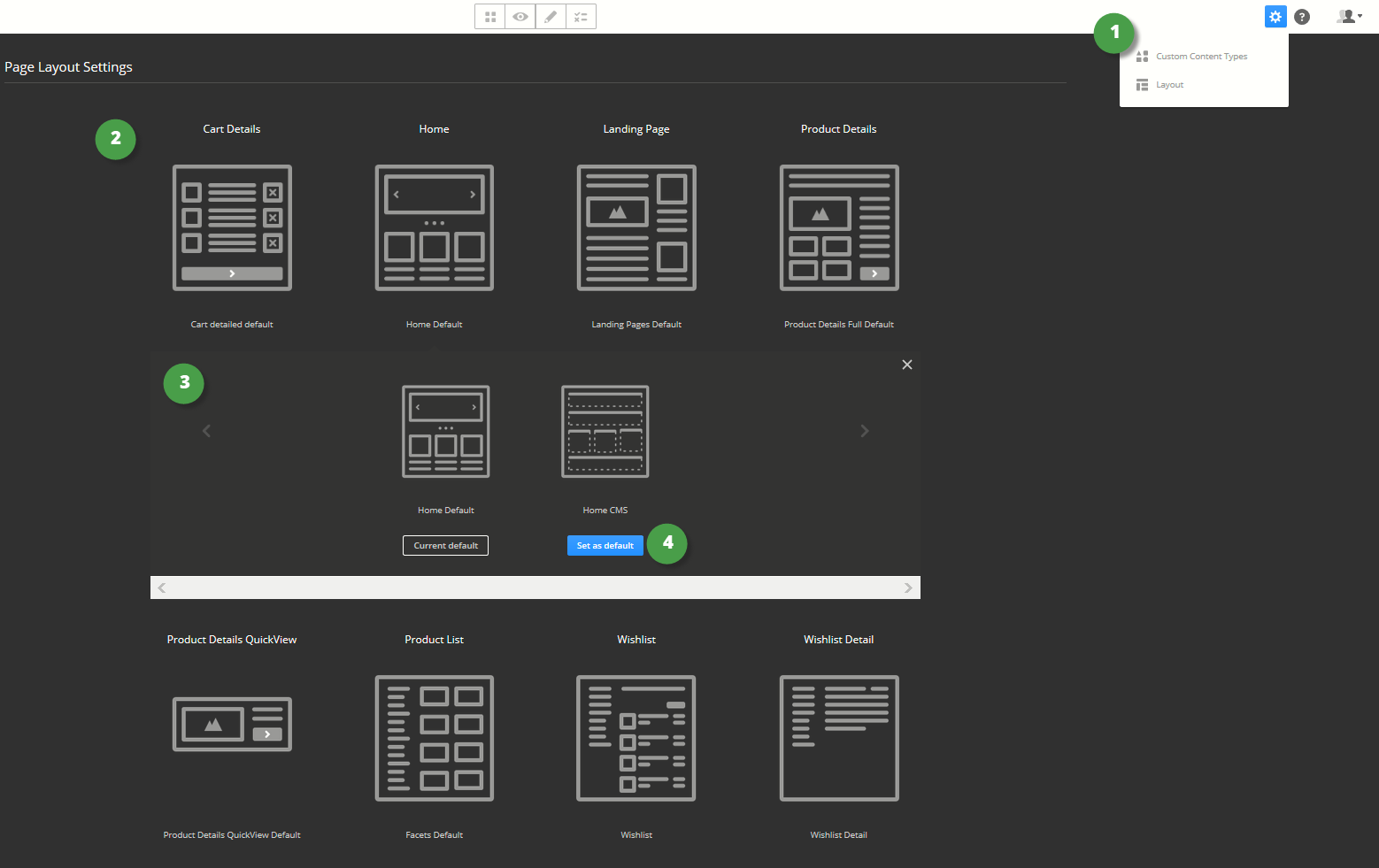
|
Item |
Description |
|---|---|
|
1 |
Site Management Toolbar |
|
2 |
Current Page Layouts |
|
3 |
Available Page Layouts |
|
4 |
Set as Default |
When you make changes to the default layout, it will not change any previously made overwrites. For example, if you have a landing page using the layout sale, and you change the layout of all landing pages, it will not affect the page using the layout sale. Also, deploying a new bundle will not impact your exiting page layout.