Time in Lieu/Flexitime
There is no function to natively handle Time In Lieu (TIL) within WFM.
If you want to use WFM to handle TIL, you are able to set up leave types to handle this and include as part of your process.
First you will need to set up leave types to account for TIL, setup is complete we will run through best practice workflows for managing this at a regular basis.
Setup
-
First, head to Setup > Leave/Time Off where you will see a list of current leave within WFM.
-
Create two new leave types. Name them Time In Lieu Accrued and Time In Lieu Taken.
-
Set the penalty loading of each new leave type to how you pay
-
For example, if you don't cost leave accruals, but you do cost the leave taken set the penalty loading for accruals to 0, and leave the penalty loading for leave taken to 1. See example below:
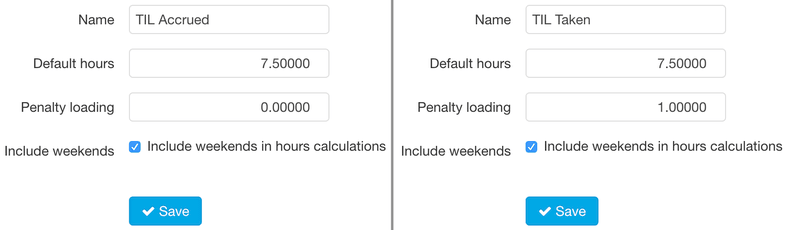
Accruals: Best Practice
-
The leave types created above now appear for use within the system. In the example below, this employee was scheduled to finish at 9:15pm but instead finished at 10:15pm.
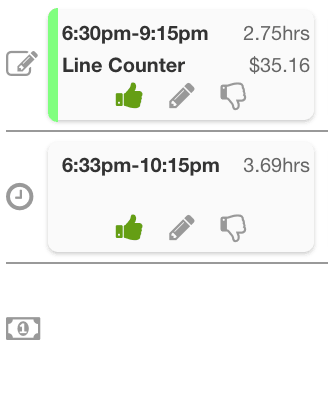
-
If this employee is eligible for and accruing time in lieu for this extra 1 hour worked, first approve the scheduled shift, or the shift for the hours that are not eligible for time in lieu.
Our example below shows the scheduled shift as approved, so these hours will be paid to the employee.

-
Next step is to head to the employee profile, and to their leave tab.
-
Select TIL Accured as the 'leave type', correct cost unit, and part-day leave. In the below screenshot we have selected the time of 9:15pm to 10:15pm - as we have approved the employee's scheduled shift until 9:15pm, but worked until 10:15pm so is eligible for 1 hour of accruals.
-
Head back to the Weekly screen and you will see an extra row above the scheduled shift we approved earlier - this is the leave row showing the TIL accrual which was entered on that particular day
TIL Taken: Best Practice
-
There are two ways to add TIL Taken. If the employee has enough TIL accruals to take TIL on a whole shift, you can 'deny' the shift in the Weekly screen on the day, or in the past.
-
Click the 'thumbs down' on the desired shift, select 'create leave' and select TIL Taken
-
If you are trying to add TIL Taken in advance, such as when publishing schedules, or if an employee is only taking a small amount of TIL, such as leaving 1 hour earlier than scheduled, this will need to be added within the employee leave page.

-
For employees taking TIL as part of the shift, be sure to select 'part day' and select the times TIL is being taken
-
As TIL is a leave type, this can be set up to export to payroll. Please contact your payroll champion for help or questions about setup.