Shift Templates in WFM
If shift templates are enabled, you will need to be utilizing jobs within WFM.
For help setting up jobs and assigning them to employees, see Jobs.
Only Managers and higher can access shift templates. Users can only see templates for locations they can view.
This guide is split into two sections:
-
Creating shift templates
-
Using shift templates
Creating Shift Templates
Shift templates let you set up permanent, recurring shifts without employees attached.
You will be able to set:
-
Location of shifts
-
Starts time of shifts
-
Finish time of shifts
-
Number of employees to fill each shift
-
The job which is worked that shift
If you want to copy a permanent employee schedule week to week, use the copy and paste function in Workforce Management.
-
To create the initial template, go to Shift Template setup, available by Setup > Locations and selecting a location. When selected, click on Scheduling and Template shifts.
-
Click on a day to expand and view all template shifts on that particular day. If there are no template shifts, you will see a button 'add new shift set'
-
The list of headers that appear are:
-
Start – start time of template shift
-
Break start – start time of the break of the template shift (Only used with the Shift Template Model option)
-
Break finish — end time of the break of the template shift (Only used with the Shift Template Model option)
-
Finish — finish time of template shift
-
Job — the job assigned to this template shift
-
Count — number of shifts with this day (explained below)
-
The following are sample settings for a template shift:
-
start time of 7:00am
-
finish time of 4:00pm
-
Break start time of 12:30pm
-
Break end time of 01:00pm
-
Job of Manager
-
Count of 2 employees working this shift
The count of 2 above means two template shifts will appear, both starting at 7am and finished at 1:30pm of the job Manager
After your shift sets are created, you can go back here to edit them.
You can adjust template shifts when creating a schedule below.
A completed shift set may look like below:
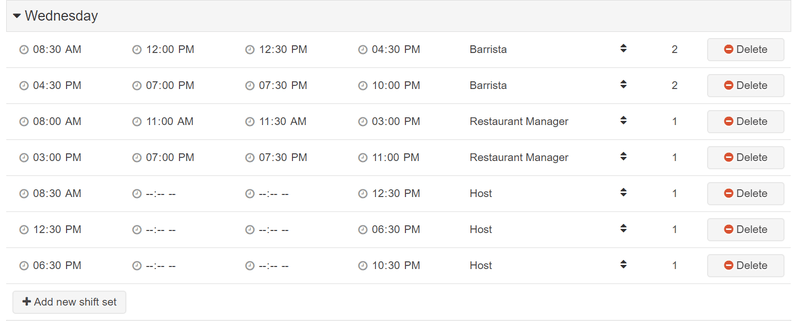
Shift Templates in Action
Shift templates are available on the Daily view and the Multi-unit view. There are also two different layout types: Legacy and Model.
This section describes the legacy static shift templates type. This is the default shift template type.
We will start with the Daily view.
Click Options at the top of a new, blank week.
The view options pane will appear from the side. Click the Shift Templates option to view shift templates you previously created. You can turn these on or off at any time.
Select the Shift templates type to assigned to create a static template to work from.
Switch Shift labels to on, to view the details on each template.
The shifts created earlier show up below. Note the differences from normal scheduled shifts:
-
No names attached to the left of shifts
-
Dotted shift outline
-
No cost associated to shifts
-
No wages or scheduled hours added to KPI's
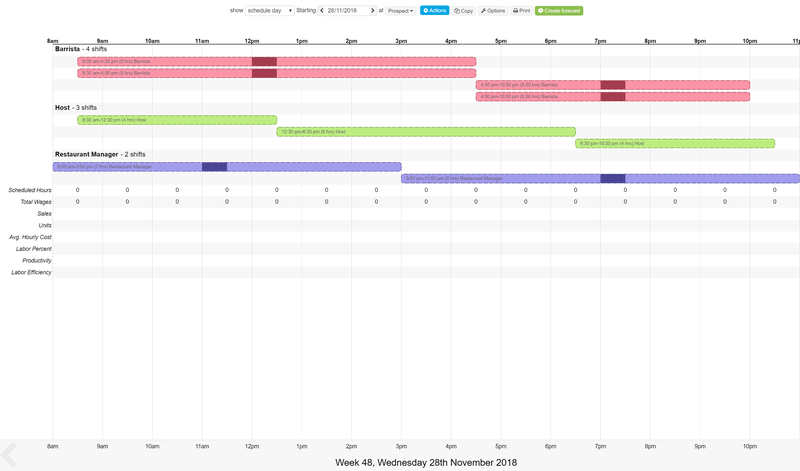
To assign someone to a shift template, click the shift you want to assign.
The shift shows up at the bottom with the job and available employees. Unpaid break rules still apply.
To change shift length and break times, drag the template shift at the bottom bar before assigning employees.
Selected, the new added shift will be displayed with the template.
If you delete a templated shift, it will reappear as a blank unassigned shift.
You can adjust the shift length after it's assigned to an employee. If you edit template shifts, the changes will not apply if an employee has already been assigned one of these shifts.
Creating Shift Templates using Hours Met Shift Template Types
The purpose of shift templates is set up a permanent, recurring set of shifts with no employees attached.
The Hours Met shift template allows you to work dynamically on templated shifts.
You will be able to set:
-
Locations of shifts
-
Start time of shifts
-
Finish time of shifts
-
Number of employees to fill each shift
-
The job which is worked that shift
Shift templates are available on the Daily view and the Multi-unit view. There are also two different layout types: Legacy and Model.
This section describes the dynamic model shift templates type.
We will start with the Daily view.
Click Options at the top of a new, blank week.
The view options pane will appear from the side. Click the Shift Templates option to view shift templates you previously created. You can turn these on or off at any time.
Select the Shift templates type to Hours met to create a dynamic template to work from.
Switch Shift labels to on, to view the details on each template.
To create the initial template, go to Shift template setup, available by Setup > Locations and selecting a location. When selected, click on Scheduling and Template shifts.
The Dynamic Model view will treat shifts with breaks as two separate shifts. Creating the template without breaks may be a layout consideration.
A completed shift set may look like below:
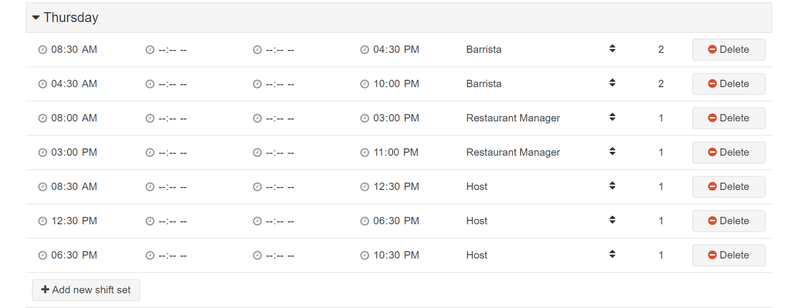
When creating the template, a count of 2 above means two template shifts will appear, both starting at 8:30am and finish at 4:30pm of the job Manager.
The shifts created earlier show up below. Note the following differences from normal scheduled shifts:
-
No names attached to the left of shifts
-
Dotted shift outline
-
No cost associated to shifts
-
No wages or scheduled hours added to KPI's

To assign an employee to a shift template, click on the shift you would like to assign an employee to.
The shift appears at the bottom with the right job and available employees.
To change shift and break times, drag the template shift at the bottom before assigning employees.
The Model Shift template is dynamic. It suggests what coverage is still needed after you start filling shifts.
If you assign part of a template, it will show what still needs to be filled.

If you delete a templated shift, it will reappear as a blank unassigned shift.
You can adjust a shift’s length after assigning it to an employee. Edits to templates won’t apply if an employee is already assigned.