Weekly
Updating hours worked
Both the Weekly view and Multi-Location view serve two purposes. The first is for scheduling and the second is for approving time. To get to the Weekly view, go to Shifts > Weekly.
The Weekly view shows the schedule week for one Location.
In the navigation bar at the top, you'll see:
-
Current Week - Date picker.
-
Current location
-
Schedule actions - Copy (hover for additional options).
-
View options
-
Print reports - Create / Edit Forecast.
-
Schedule to Approval mode toggle
-
Percentage of actioned shifts for the current week
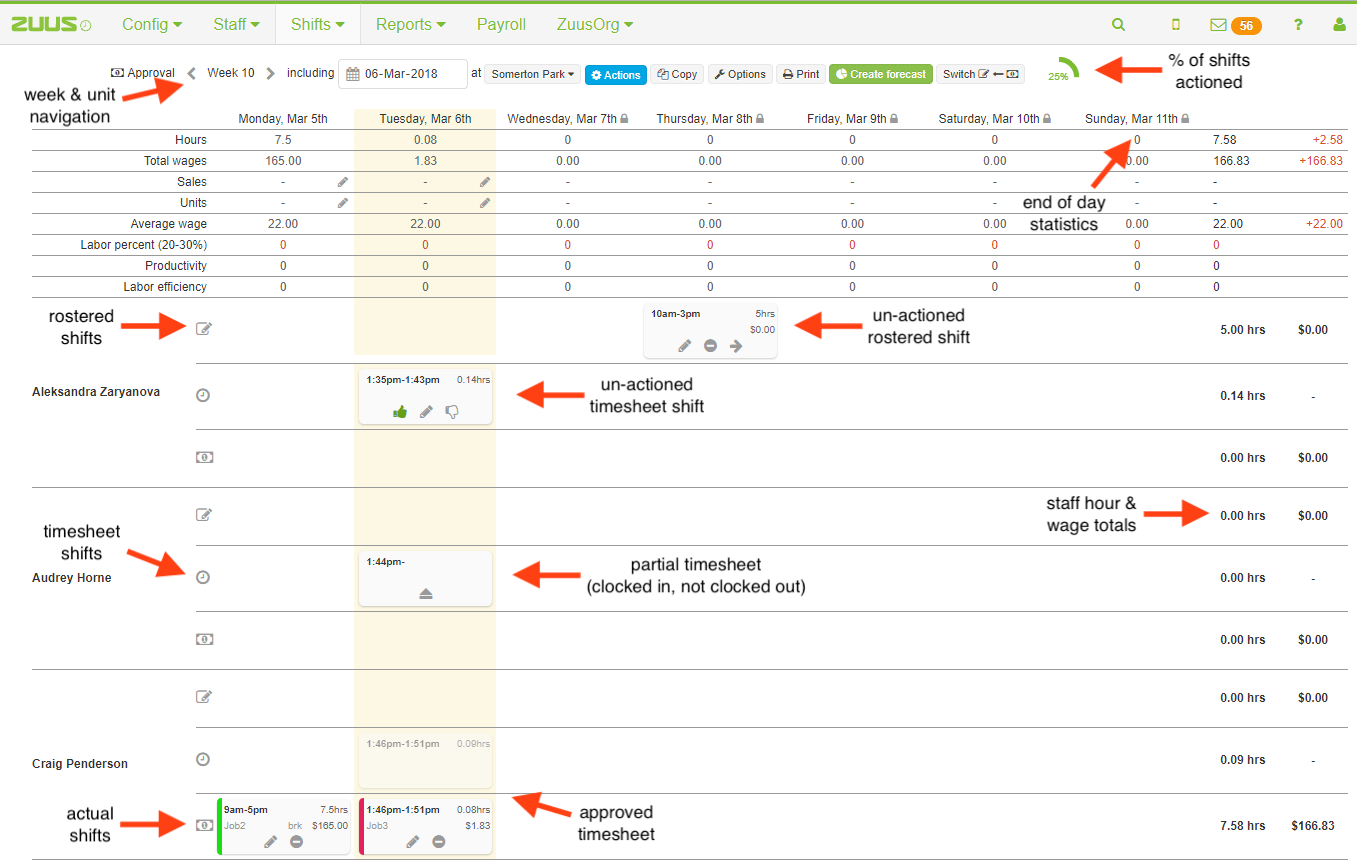
Statistics
The KPI panel in the Weekly view is formatted in columns at the top of the Weekly view. You can adjust the KPIs you're viewing by clicking on the Options button.
You'll see actual (actioned shifts) data such as hours worked per day, wages, as well as your actual sales & transaction data (if you have your Point of Sale integrated) from that day. If not, you can manually add your sales data for each day.
Updating shifts worked
You can open this page at any time to update shifts in the past. Best practice is to approve time daily.
The days of the week are across the top with the employees on the left and their shifts in the middle.
Each employee will have three rows next to them. Starting from the top, you'll see:
-
Scheduled shifts
-
Timesheet data
-
Actual (approved or actioned shifts)
Actioning shifts worked
If you want to pay exactly to the clock on & off times, approve the timesheet times with the green thumbs up icon. If you need to make an edit, you can edit the timesheet and amend start & finish times or the job using the pencil icon.
If you want to see timesheets in more detail, all you need to do is click on the timesheet box. This will expand and provide more information about the timesheet.
Shift flags
An orange warning triangle will appear on timesheet shifts that:
-
Needs visual verification reviewed or has notes.
A red clock icon will appear on scheduled or approved shifts that:
-
Have overtime calculated on the shift
If you click on the timesheet it'll pop up to provide further info about the timesheet and the symbol that appears. For example, the overtime condition which is calculating will appear letting you know what OT condition is being triggered, while clicking on a timesheet with notes will show you what the note is.