Shift segments
Shift segments occur when employees 'change job' on iPad & Android SuitePeople Time Clock. These let you track employee time worked on different jobs as they happen - without needing to make changes after the fact. When an employee is clocked in and then enter in their pin code, they have the option to change jobs.
When a staff member is clocked in and then enter in their pin code, they have the option to change jobs. They can click Change Job.
Each time an employee changes job (or clocks out for a break) the time which they clocked out or changed job appears within their timesheet during approvals.
If you're viewing shifts ‘colored by job’ you may see multiple different colors on a timesheet shift. This means they've changed jobs part-way through the shift:
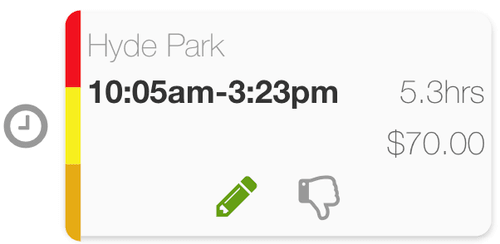
This shift has 3 different colored stripes to the left - meaning there are 3 different segments to this shift.
Clicking on any part of the shift (except for the thumbs up to approve, edit, or thumbs down) will expand and show you details of each segment. Below is a shift with 6 separate segments:
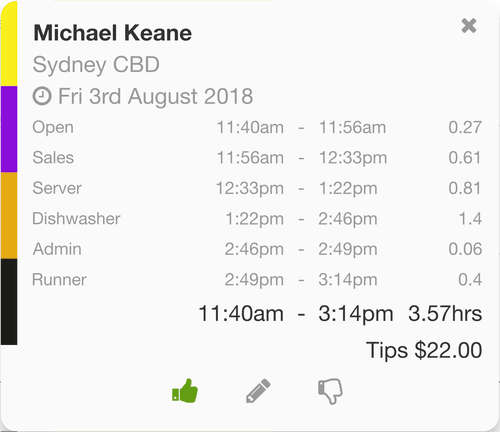
The total time worked for the shift appears in dark writing at the bottom (3.57 hours).
Above this, each job worked appears on the left, next to the exact times they worked before switching job.
Workforce Management will show a maximum of 5 colors on a shift, even if more than 5 different jobs are worked.
The Windows version of SuitePeople Time Clock doesn't allow staff to change jobs during their shift. They'll need to fully punch out and back in to change jobs.
Editing segments
To edit each segment you can click the pencil icon.
You can only edit the finish time of the last segment.
To edit a segment part-way through a shift you'll need to click ‘remove’ to remove the final segment. You can then make a change and then ‘add’ the final segment. Tick the ‘break’ button if a break occurred at this time.