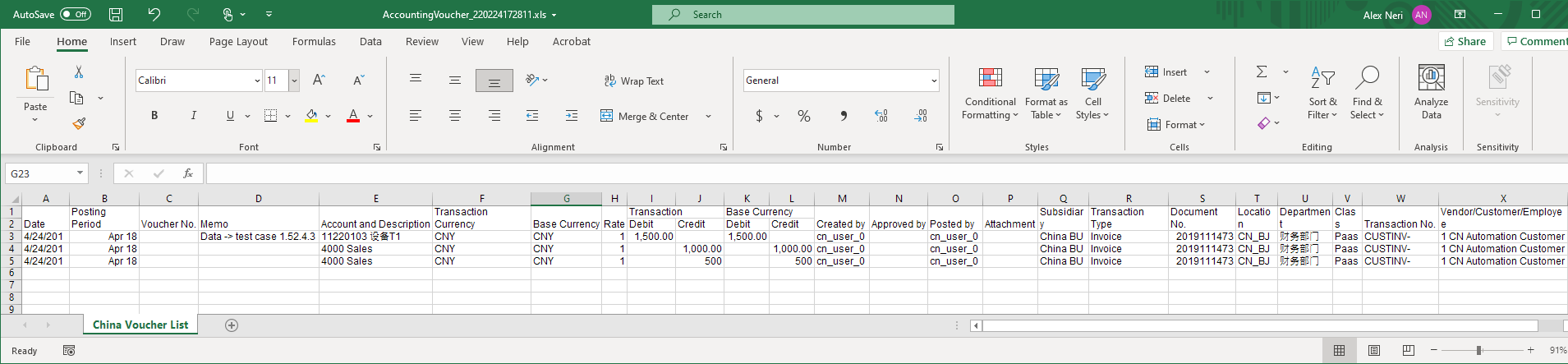Generating the China Voucher List
Overview
The China Voucher List feature provides the following:
-
Lets you create voucher lists for printing, including details like general ledger (GL) accounts and numbers, document numbers, class, location, and departments.
-
Lets you view and print multiple vouchers for any transaction type.
To ensure correct information and reporting, make sure that the transaction and record names are in their default values. Go to Setup > Company > Rename Records/Transactions to check your record and transaction names. For more information, see Renaming Records and Transactions.
Generating the China Voucher List
Here’s how you can access and use the China Voucher List feature. You can use filters to find the vouchers you want to review and print.
To customize China Voucher List preferences, see Setting Up Preferences for China Voucher List.
Printing the China Voucher List (Batch Printing)
-
Go to Transactions > Financial > China Voucher List.
-
In the Subsidiary dropdown, choose the subsidiary you want to see.
-
(Optional) In the Date From and To fields, enter the date range you want to include.
-
(Optional) In the Location dropdown, choose the specific Location you want to include.
-
(Optional) In the GL Account list, choose the General Ledger account you want to include.
-
In the Period From and To fields, select an accounting period you want the report to display.
-
(Optional) In the Document No. From and To fields, enter the specific range of document numbers you want the report to display.
-
(Optional) In the Department dropdown, choose a Department you want to include.
-
(Optional) In the Transaction Type list, choose a Transaction Type you want to include.
-
(Optional) In the Voucher No. From and To fields, enter a voucher number range you want the report to display.
Tip:You can only sort using numbers in the Document No. and Voucher No. range filters. Characters or letters are excluded from the range filter.
-
In the Accounting Context dropdown, select an accounting context. For more information, see Accounting Contexts.
-
(Optional) In the Class dropdown, choose the Class category you want to include in the report. For more information, see Class.
-
(Optional) In the Original Creator dropdown, choose the user whose report you want to view.
-
(Optional) In Related Entity, select a Type from the dropdown.
-
(Optional) In the Name dropdown that appears under Related Entity, select an entity from the list.
-
Click Refresh. The page reloads to display the records.
-
(Optional) To view the details of a single voucher, click View under the China Voucher List subtab. For more information, see To Review and Print a Single Voucher.
-
Click Export PDF to save the voucher list as a PDF.
-
(Optional) Click Export Excel to save the voucher list as an Excel file.
If you select more than 500 voucher lines, you might need to wait a few minutes for the PDF or Excel file. When it’s ready, you’ll get an email with a link to download it.
Accounting Voucher Sample (Batch)
Here’s a sample page for batch printing the accounting voucher list:
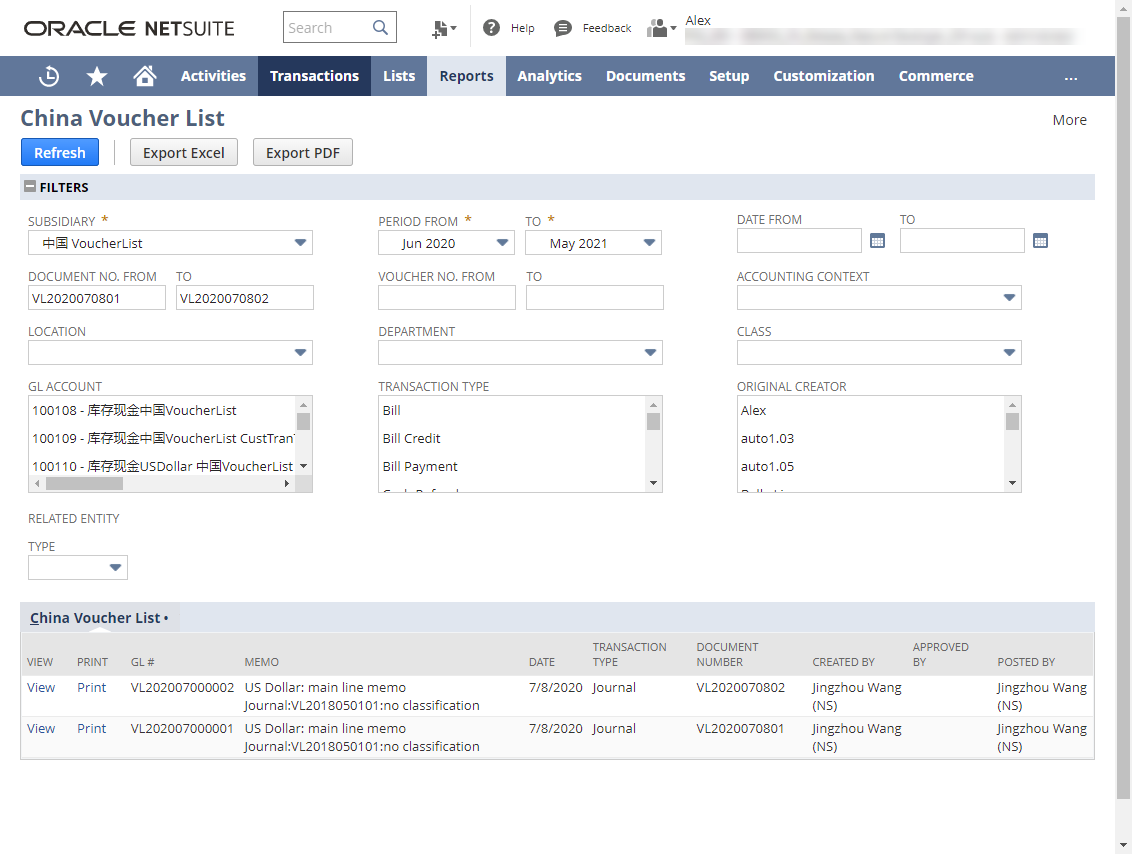
To Review and Print a Single Voucher
-
Go to Transactions > Financial > China Voucher List.
-
Fill in the required filters. For more information, see Printing the China Voucher List (Batch Printing).
-
Click View under the China Voucher List subtab.
-
A new screen shows a single voucher list.
-
Click Print to save the voucher list as a PDF.
-
(Optional) Click Document No. to view detailed transaction information.
Accounting Voucher Sample (Single Voucher)
Here’s a sample accounting voucher:
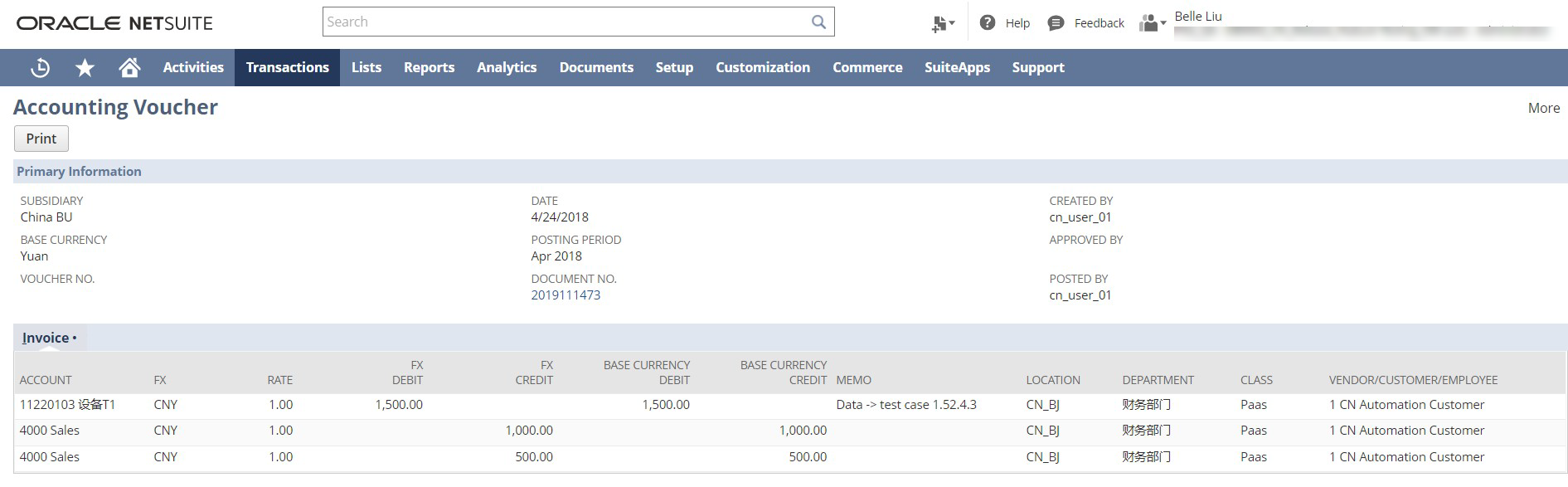
Here’s a sample printed accounting voucher:
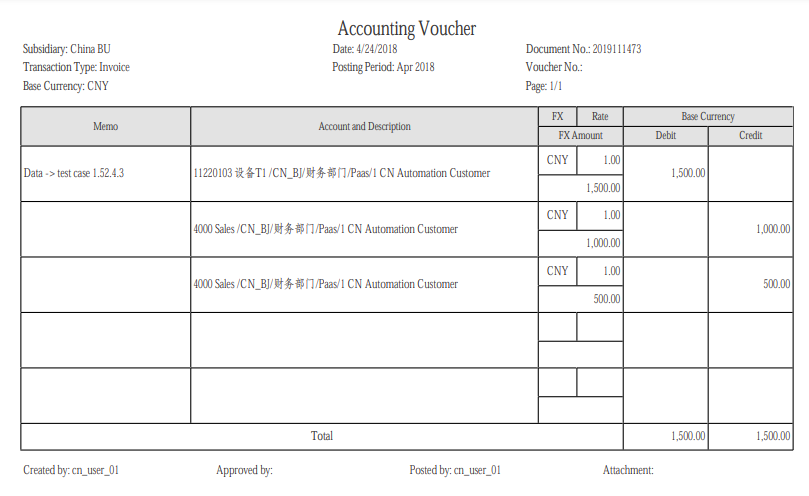
Accounting Voucher Sample (Excel Export)
Here’s a sample Excel export of an accounting voucher: