Managing Routes
When you add a route to a sales order, the SuiteApp creates a route shipment record for the route. The record contains information such as route, ship date, sales order, truck, shipment stop number, manually update status, last modified by, and route stop number.
You can manage the route shipment records from the Manage Route Shipments page, accessible from Lists > Route Management > Manage Route Shipments.
You can use filters to find the route shipment records you want. Filtered routes show up in the left table in the Route Shipments section, and the sales orders for the selected route appear in the right table. Sales orders having any of the following statuses list on the Manage Route Shipments page:
-
Pending Approval
-
Pending Fulfillment
-
Pending Billing / Partially Fulfilled
-
Partially Fulfilled
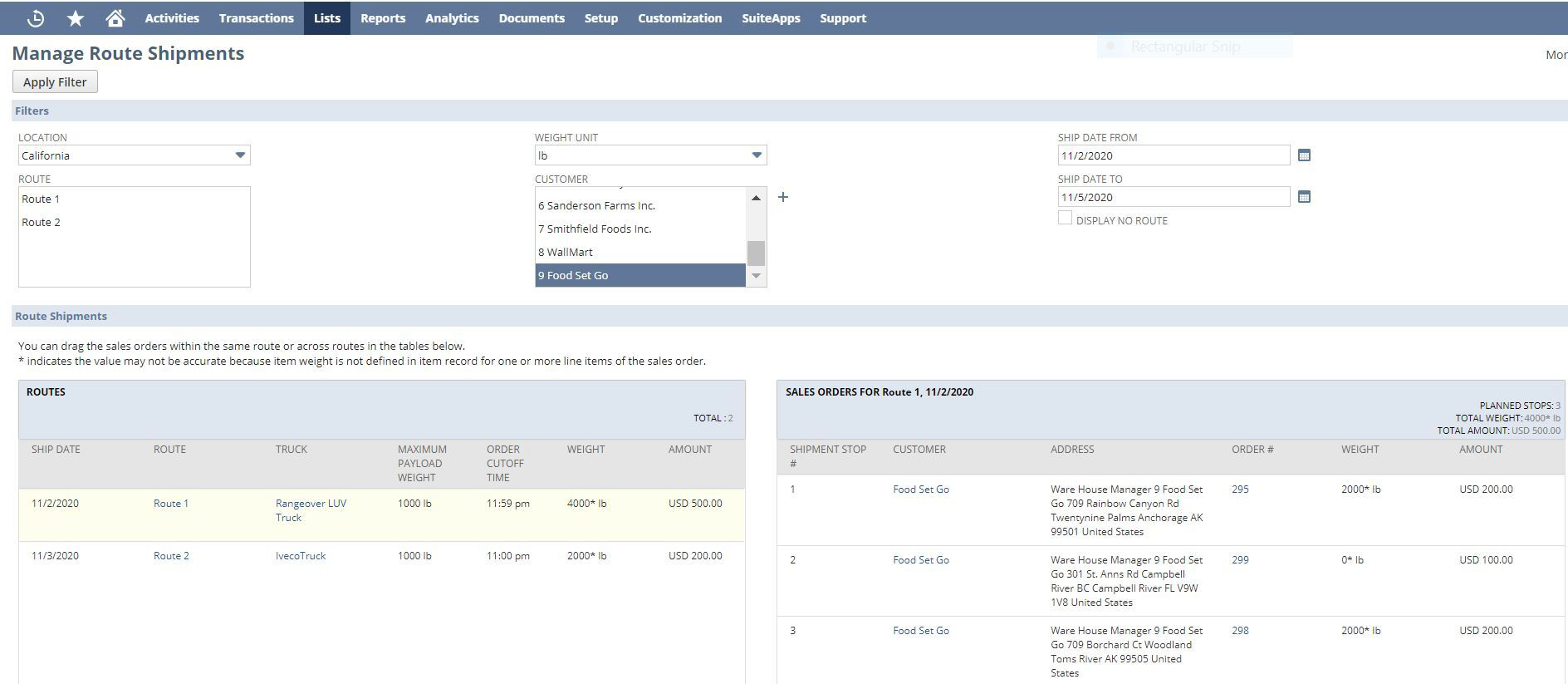
The Amount column in the Routes and Sales Orders tables displays the amount in base currency of the customer’s subsidiary. If Multiple Currencies feature is enabled, the amount appears without a currency.
If you do multiple operations in the Manage Shipment Records page, the page may reach its governance limit. In such case, refresh the page.
Filtering Route Shipment Records
Filter the route shipment records using one or more of the following filters:
-
Location – Lists the active locations that are in the subsidiaries to which your role has access. The default location derives from the Default Sales Location preference in the Accounting preferences. If the preference is not set, the first location in alphabetical order is selected by default.
-
Route – Lists the routes available for the selected location. To select multiple routes, press and hold Ctrl and select the routes from the list.
-
Customer – Lists the active customers. To select multiple customers, press and hold Ctrl and select the customers from the list.
-
Ship date range – You can select the ship date range using the Ship Date From and Ship Date To fields. The default date in both the fields is the current date in the location’s time zone. The ship date range must meet the following criteria:
-
Date in Ship Date From field must be less than or equal to the date in Ship Date To field.
-
Date in both the fields must be greater than or equal to the current date.
-
The maximum date range you can select is 14 days (including the start and end dates).
-
Both dates must be within 90 days from today.
-
-
Display No Route – When checked, the route records marked as No Route display in the Route Shipments section. For such routes, on the Manage Shipment Record page:
-
If the sales order line items have a different shipping address, then such line items list separately in the Sales Orders pane.
-
The number displayed in the Shipment Stop Number column does not have any significance.
-
The Address column lists line level shipping addresses.
-
When you move a sales order to a route that’s not marked as No Route, the SuiteApp ignores line-level shipping addresses.
-
The Weight Units field lets you choose the unit of weight for route shipment records. If you see an asterisk next to the weight, it means one or more items in the sales order don’t have a defined weight, so the displayed weight might not be accurate. The item weight is checked only at the time of sales order creation. Any changes to item weight after the sales order creation are not considered for calculation on this page.
To filter route shipment records:
-
Go to Lists > Route Management > Manage Route Shipments.
-
In the Filters section, select one or more filters.
-
Click Apply Filters.
Shipment Stop Numbers
The Shipment Stop # column in the Sales Orders table of Manage Route Shipments page displays the delivery sequence of the shipments for the selected route. By default, this follows the same order as the route stop numbers.
For example, imagine a route has five stops numbered 1 to 5, but only three need deliveries on a particular day. In that case, the system numbers those deliveries from 1 to 3 based on their relative positions in the original route.
All sales orders that have the same delivery address have the same shipment stop number.
The sequence automatically updates as you add or remove sales orders with route using automatic route determination.
Moving Sales Orders Manually
You can also change the stop sequence by moving the stops manually. When you move a stop manually, following actions take place:
-
The Manually Updated flag enables for the sales order.
-
Any further updates, additions, or removal of sales orders on the route do not consider the manually updated sales order for automatic sequencing. For example, for route stops numbers 1 through 7, say you have deliveries only for stops 1, 3, 6, and 7.
Route stop number
Sales orders for current route
1
Yes
2
No
3
Yes
4
No
5
No
6
Yes
7
Yes
The shipment stop numbers are by default sequenced as follows:
Shipment stop numbers (Route stop numbers)
1 (1)
2 (3)
3 (6)
4 (7)
If you manually move the shipment stop number 3 above 2, then the combination looks as shown below:
Shipment stop numbers (Route stop numbers)
Manually Updated
1 (1)
No
2 (6)
Yes
3 (3)
No
4 (7)
No
If you add a sales order for route stop number 2, that stop number is listed after the manually updated flag, as shown below.
Shipment stop numbers (Route stop numbers)
Manually Updated
1 (1)
No
2 (6)
Yes
3 (2)
No
4 (3)
No
5 (7)
No
To move a sales order to a different stop manually:
-
Go to Lists > Route Management > Manage Route Shipments.
-
Filter the route shipment records. For information about filtering route shipment records, see Filtering Route Shipment Records.
-
In the Routes table, select a route.
-
In the Sales Orders table, drag a sales order to another position in the same table.
The following actions take place when you move the sales order:
-
The shipment stop numbers are automatically updated.
-
The sales order is marked as manually updated.
-
If there are more than one sales orders for the same shipment stop number, than all those sales orders are moved.
-
The Delivery Time in the Sale Order page is cleared, assuming the delivery time will change since the shipment stop sequence is manually updated.
-
The manually updated flag is cleared when you move the sales order to a different route.
Moving a Sales Order to a Different Route
In the Manage Route Shipments page, you can move sales orders from one route to another.
To move a sales order to another route:
-
Go to Lists > Route Management > Manage Route Shipments.
-
Filter the route shipment records. For information about filtering route shipment records, see Filtering Route Shipment Records.
-
In the Routes table, select a route.
-
From the Sales Orders table drag a sales order on another route in the Routes table.
Note:The sales order is not moved if the new route has the same shipping address or if the route’s cutoff time is passed.
The following actions take place when you move the sales order:
-
The shipment stop number is automatically updated in both the routes.
-
If the shipment stop number of the target route has the Manually Updated flag enabled, then the flag is also enabled on the moved sales order.
You can also change the route from the Sales Order page. If the route shipment record for that stop has the Manually Updated flag enabled, then the flag is also enabled for the sales order.