Mapping Accounts to the Norway Two or Four-Digit Standard Accounts Category Using CSV Import
This content is relevant for accounts without SuiteTax only. Accounts mapping for accounts for SuiteTax is not supported.
With Tax Audit Files, you can map the Norway two or four-digit standard accounts category to your accounts through CSV import.
To map your accounts:
-
Create a saved search of the subsidiary’s accounts to identify the Internal ID and Names of your account. To create a saved search, do the following:
-
Go to Lists > Search > Saved Searches > New.
-
Click Account.
-
On the Criteria subtab, set the filter for subsidiary and select your Norway subsidiary.
-
On the Results subtab, set the results to only include the Internal ID and Name columns.
-
Click Preview.
-
On the results page, click the export CSV icon for Export - CSV.
-
Save the CSV file with the account search results.
-
-
Download the template applicable for your Norway Standard Account mapping category. To download a standard account mapping template, do the following:
Important:To download the template with complete information, ensure that the Show Internal IDs box in your Set Preferences page is checked. For more information, see Setting the Show Internal IDs Preference.
-
Go to Customization > Lists, Records, & Fields > Record Type.
-
Click the List link of the NO-SAFT standard account you want to download. You can select from the following:
-
NO-SAFT: 4 Digit Standard Accounts
-
NO-SAFT: 2 Digit Standard Accounts
-
-
In the accounts list page, click the export CSV icon to download the standard account mapping template you have selected. Ensure that the downloaded file includes the following columns:
-
Internal ID
-
Standard Account ID
-
Account Description (in Norwegian)
-
Account Description (in English)
-
-
Open the template file and ensure that special characters are displayed correctly. If they do not display correctly, perform the following steps to set the proper character encoding for the special characters:
-
Open a new Excel file.
-
Click Data.
-
Click Get Data > From File > From Text/CSV.
-
Select the standard account mapping template you have previously downloaded from the system.
-
In the File Origin field, select 65001: Unicode (UTF-8).
-
Click Load.
-
Click Save.
-
-
-
Open the standard account mapping template saved from the previous step and do the following:
-
Add a new column to the left of the Internal ID column. Change the new column label to Mapping Category.
-
Set the column values as the record type name you have previously downloaded. Select one from the following:
-
NO-SAFT: 4 Digit Standard Accounts
-
NO-SAFT: 2 Digit Standard Accounts
-
-
Change the column label of Internal ID to Mapping Value.
-
Add another column to the right of the Account Description (in English) column. Change the new column label to Mapping Key.
-
Ensure that the template contains six columns arranged in the following order and click Save:
-
Mapping Category
-
Mapping Value
-
Standard Account ID
-
Account Description (in Norwegian)
-
Account Description (in English)
-
Mapping Key
-
-
Open the account search created from Step 1. Copy both the Internal ID and Name columns.
-
Open the standard account mapping template you have saved and paste the copied Internal ID and Name columns to the right of the Mapping Key column.
-
Copy the Internal ID of your NetSuite account in the Mapping Key column of the Norway standard account you want to map it to. The following screenshot shows the mapping of the account Machinery & Equipment to Standard Account ID 1035 – Patents, proprietary.
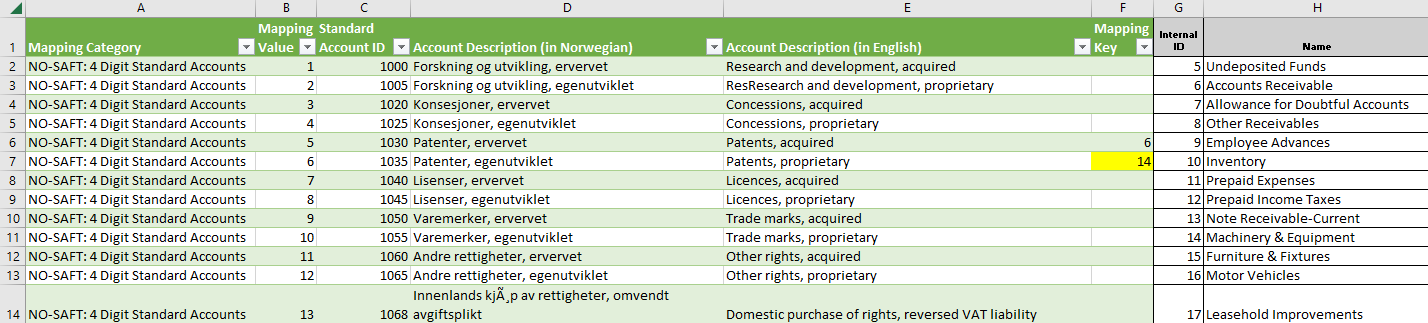
-
You can also map different accounts to the same standard account as needed. To map different accounts to the same standard account, do the following:
-
Insert a new row.
-
Copy and paste the standard account details in the row.
-
Enter another Internal ID value in the Mapping Key field of the standard account.
-
-
When you have completed adding the applicable values in the Mapping Key column, delete the following unnecessary columns:
-
Standard Account ID
-
Account Description (in Norwegian)
-
Account Description (in English)
-
Internal ID
-
Name
-
-
Ensure that final values entered in the Mapping Category, Mapping Value and Mapping Key columns are correct, and click Save.
-
-
Import the saved CSV file from the previous step to NetSuite. For information about importing CSV files, see Importing CSV Files with the Import Assistant.
Select the following options for CSV import:
-
Import Type – Custom Records
-
Record Type – NO-SAFT: 2Digit Mapping or NO-SAFT: 4Digit Mapping
-
Character Encoding – Unicode (UTF-8)
-
CSV Column Delimiter – Comma
-
On the Import Option screen, choose the Add or Update radio button.
-
Expand the Advanced Options link and check the Run Server SuiteScript and Trigger Workflows box.
-
-
Verify that the record submitted using CSV import is mapped correctly. To verify your setup, do the following:
-
Go to Setup > Tax Audit Files > Audit Files Field Mapping.
-
In the Category field, select from the following applicable category:
-
NO-SAFT: 2 Digit Standard Accounts
-
NO-SAFT: 4 Digit Standard Accounts
-
-
In the Subsidiary field, select your Norway subsidiary.
-
In the Account Type field, select an account type. Verify the accounts under each account type.
-