Installing the SCIS Mobile App
Follow these steps to download and install the SuiteCommerce InStore (SCIS) iOS mobile application or Windows mobile application on your point–of–sale tablet device.
You should install and test new installations and upgrades on one device before applying a release to all devices in your store. Be sure to test all peripherals, such as bar code scanners and receipt printers.
See Mobile App Testing for Operating System & Other Updates.
Downloading and Installing the iOS Mobile App
These steps describe how to add the SCIS for iOS mobile application to an iOS mobile device.
To download and Install the iOS mobile application:
-
Open the App Store on your iPad.
-
Search for NetSuite SuiteCommerce InStore.
-
Tap Get to download and install the app.
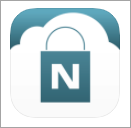 Note:
Note:If you're upgrading the iOS mobile app, go to the App Store and open the Updates tab. Tap Update for the NetSuite SuiteCommerce InStore app.
-
Ensure that automatic updates are disabled:
-
Go to Settings > iTunes & App Store > Automatic Downloads.
-
Toggle off App Updates.
Steps might vary depending on your iOS version.
Tip:Automatic updates default to being enabled. You should ensure this setting is turned off.
-
-
Configure the SCIS for iOS mobile app:
You must configure the mobile app before you use it the first time. See Configuring the SCIS Mobile App.
Downloading and Installing the Windows Mobile App
These steps describe how to add the SCIS for Windows mobile application to a Windows mobile device.
The SCIS for Windows app must be installed individually for every Windows user that will use SCIS on a specific mobile device.
To download and install the Windows mobile application:
-
If you're upgrading a device, uninstall the current SCIS for Windows mobile app from the tablet:
-
Go to the Windows menu.
-
Search for the NetSuite SCIS for Windows mobile app.
-
Hold your finger on the app or, if used, right-click your mouse.
-
Choose Uninstall from the menu.
-
If prompted, confirm that you want to uninstall the app.
-
-
Install the latest SCIS for Windows mobile app:
-
Go to https://www.microsoft.com/store/apps/9N3N999ZJDPN or search for NetSuite in the Microsoft Store.

-
Click Get for the SCIS app. If prompted, choose Open Microsoft Store.
The installation will begin. Follow the next steps in the Microsoft Store.
-
-
Disable automatic app updates:
-
Click the … (See more) menu in the top right of the Microsoft Store app.
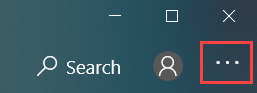
-
Select Settings.
-
Set App updates to Off. This setting applies to all apps downloaded from the Microsoft Store.
-
Close the Microsoft Store.
-
-
Add a launch shortcut (recommended):
The SCIS launch icon defaults to being available only through the Windows menu. You can help by using Pin to taskbar or Create desktop shortcut.
-
Configure the SCIS for Windows mobile app:
You must configure the mobile app before you use it the first time. See Configuring the SCIS Mobile App.
You should install and test a new update on one device before applying the release to all devices in your store. Be sure to test all peripherals, such as bar code scanners and receipt printers.