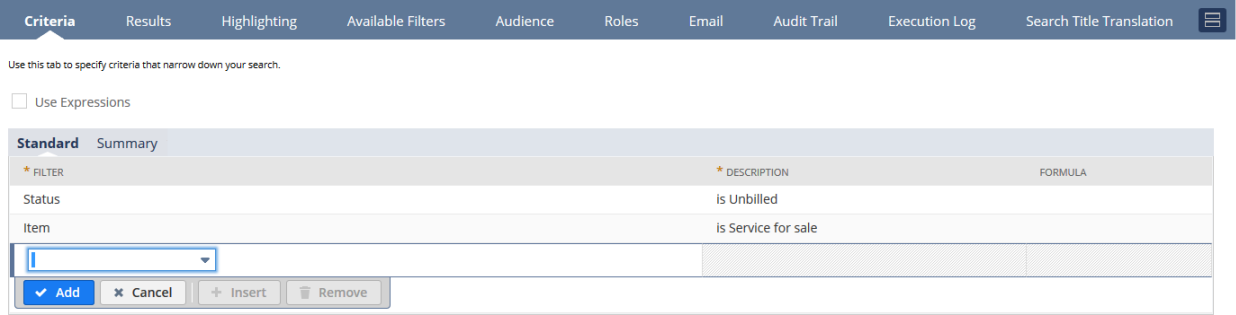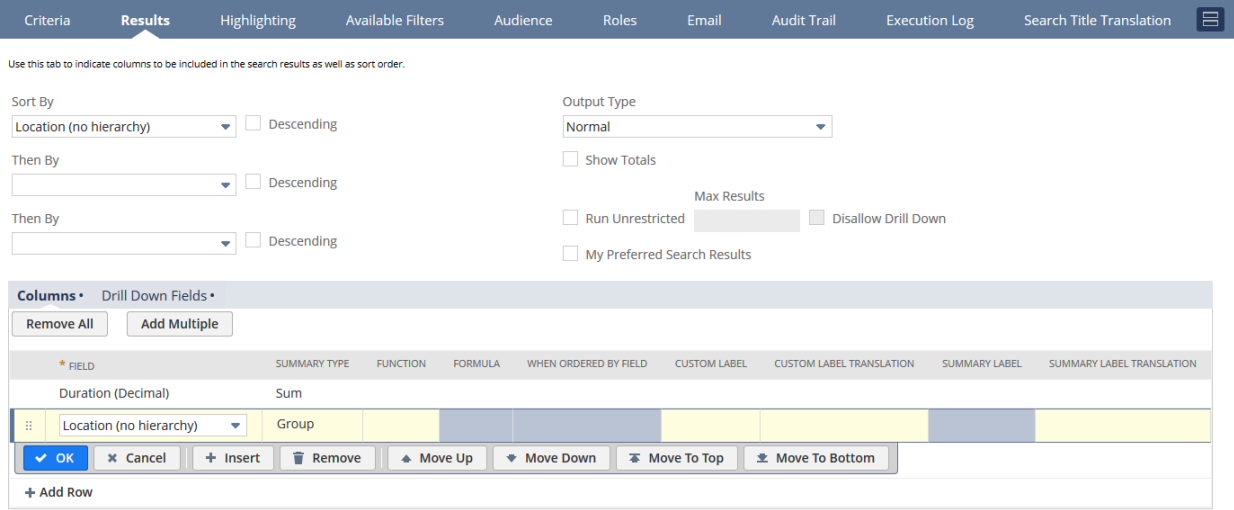Defining a Saved Search for a Statistical Schedule
Any transaction data in your NetSuite system can be counted by classes, departments, and locations. This enables you to define a saved search to retrieve data that aligns with any business demand of your organization. You can personalize the data selection through the saved search filters. You can add saved search fields that group entities such as employee, vendor, and customer. When you run a statistical schedule based on an entity search, the Entities column on the statistical journal is mapped to the Name field on the statistical journal.
The saved search can include only one entity grouping to pass validation on the statistical schedule. The saved search won't pass validation if there are two or more entity groupings such as Employee and Customer.
You can create a saved search for a statistical schedule based on both regular and custom fields. The stipulation for your saved search is that on the Results subtab, Columns subtab, the first row must be of Summary Type: Count or Summary Type: Sum. There must also be at least one field of Summary Type: Group such as department.
If you use NetSuite OneWorld, Subsidiary is mandatory for Summary Type: Group.
You can define an unlimited number of Group fields. Remember to configure the search to display the balance of the statistical account. Your financial reports require this value.
If you're including custom segments in the saved search, note the following correct behavior:
-
If you have one custom segment that is filtered by (dependent on) another segment, ensure that you include both segments in the search results. If only the dependent (child) segment is included in the results of the saved search, its value shows correctly. However, the value of the parent segment in the journal entries is empty. Although it's an invalid combination, it could occur any time the parent is changed and is fact of life.
-
When you run a schedule with a search that yields no results, the balance of the target account is set to zero, which is correct behavior. If you change the saved search associated with the statistical schedule and unintentionally make the search results empty, the statistical balance is removed. You shouldn't change the saved search after it has been used for a statistical schedule.
Use one of the following methods to begin defining your saved search:
-
Access a Saved Search Definition page in any of the following ways and then select the record type on which to base the saved search:
-
Transactions > Management > Saved Searches > New
-
List > Search > Saved Searches > New
-
Reports > Saved Searches > All Saved Searches > New
-
-
To save a search as you're defining it, click Create Saved Search on the search page.
-
To save a search after you have run it and viewed its results, click Save This Search on the search results page.
After you have defined your saved search, you can assign it to a statistical schedule to be run at regular intervals. For information about defining a saved search, see Defining a Saved Search.
If you have defined a saved search for general journal entries, update the search criteria to filter out statistical journals. If you don't update the search criteria, your saved search may produce unexpected results.
Summary Type: Count Example
You can base your Summary Type: Count on any countable field such as the number of employees in a specific subsidiary. Using an Employee saved search, the Criteria subtab and Results subtab would appear as follows:
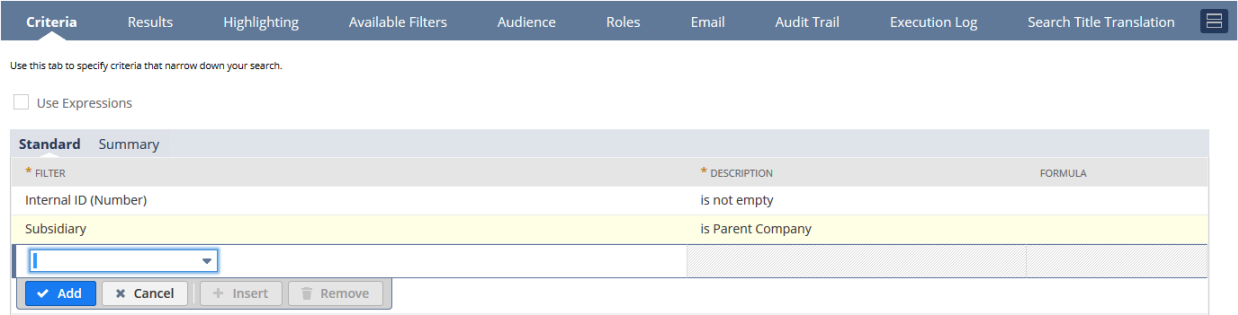
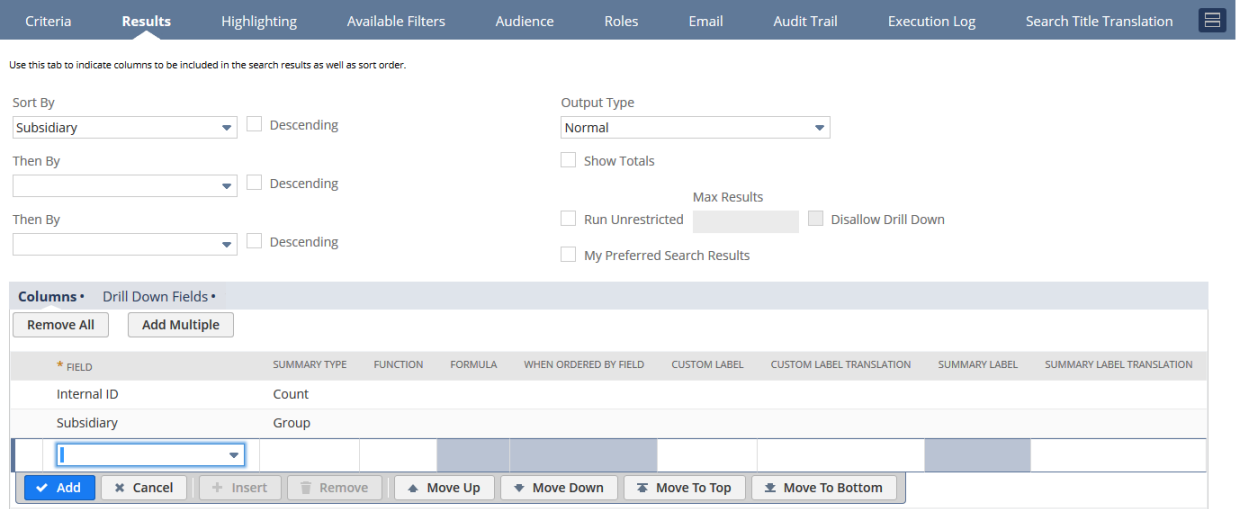
Summary Type: Sum Example
Summary Type: Sum must be based on a value that can be added such as the total number of unbilled services by location. Using a Time search, the Criteria subtab and Results subtab would appear as follows: