Linking a Forecast Revenue Recognition Rule to a Project
This topic is about recognizing revenue for projects that are attached to line items in sales transactions. For information about recognizing revenue directly from charge-based projects, see Project Revenue Recognition.
You can link a forecast revenue recognition rule to a project to create a forecast revenue recognition plan. The forecast revenue plan for the project is created from this linked revenue rule when the project has no planned time.
To create forecast revenue plans by linking a forecast rule to the project, the project record must have both a start date and end date. The Calculated End Date on the Standard Project Form isn't used for forecast revenue plans created from the linked Rev Rec Forecast Rule. To add fields for estimated or actual end dates, you customize the project form.
To add an end date to a custom project form:
-
Go to Lists > Relationships > Projects > New.
-
Go to Customize in the upper right of the page, and select Customize Form.
-
Type a Name for the custom form, and click the Fields subtab.
-
Check the box in the Show column for either Projected End Date or End Date. These fields are on the Main subtab of the Fields subtab.
-
Clear the box for Calculated End Date, and click Save.
This adds a Custom Form field to the Project page so you can select which form to use for a project. When you're using project planned time entries, you can select the Standard Project Form.
To link a forecast revenue rule to a project:
-
Go to Lists > Relationships > Projects > New, and select the Custom Form with an End Date or Projected End Date.
-
Complete the project record as needed including both a Start Date and an End Date or Projected End Date. For more information, see Creating a Project Record.
-
Click the Financial subtab.
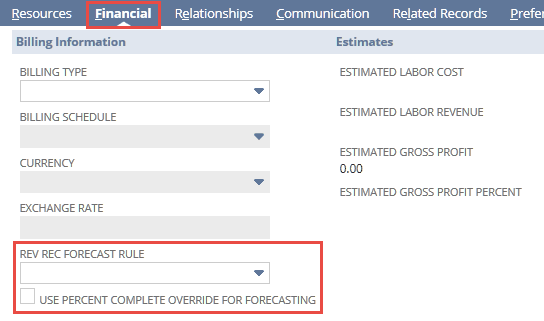
-
In the Rev Rec Forecast Rule field, select the revenue recognition rule to associate with the project.
-
Clear the Use Percent Complete Override for Forecasting box. When the box is checked, it supersedes all other revenue forecast rule options for the project.
-
Click Save.