Manage Categories and Subcategories
Category management is available while editing published content or adding new content. Management activities include the following:
Visibility Dates for Categories
This information refers to SuiteCommerce or the 2018.2 release of SuiteCommerce Advanced or later.
Content Visibility for Commerce Categories lets you specify when a category and the items assigned to it are available and displayed on the site. See Visibility Dates.
Example:
You have a spring sale in March. You want this category and the items associated with it to display only in March. You create a Commerce Category named Spring Sale and set the visibility start date and time to March 1 at 12:00 am and the visibility end date and time to March 31 at 11:59 pm.
After you create the category, you add items that you want to include in the sale. When you finish adding items, you go to the Review & Publish Changes Mode to publish the Spring Sale category. The category and items associated with the category display only during the date range you specified.
Other factors can impact how items display outside of this category, See Item Availability. Here are some examples of when items are displayed:
-
Items assigned to a category with a future start date, won't display until that date.
-
If an item is assigned only to a category that has passed its end date, the item will not display.
-
If an item is assigned to a category that has a future start date and a past end date, but it is also assigned to a different category that is visible, the item is accessible through that category and also through search.
Add a Commerce Category
SMT lets you to add new Commerce Categories. Any category you add through SMT creates a new commerce category record in NetSuite.
To add a category:
-
Log in to SMT.
-
Click Overview Mode on the toolbar.
-
Click New Category. This displays the category settings in the side panel.
-
Enter the following information on the General subtab:
-
Visibility preferences. See Visibility Dates.
-
Name
-
Heading
-
URL Fragment
-
-
Click the Metadata subtab and enter the following information:
-
Title
-
Meta Description
-
Meta Keywords
-
-
Click the Advanced tab and enter HTML code to include in the
<head>area of this category page. -
Click Save.
For more information on category settings, see Category Pages.
Add a Subcategory
You can add a subcategory to a parent category to provide more granular organization of items in that branch of the category hierarchy. A subcategory can have multiple subcategories of its own. Additionally, you can associate the same subcategory with multiple parent categories. For example, you may have Backpacks as a subcategory under Kids and also as a subcategory under Back to School. To have the same subcategory under multiple parent categories, add the subcategory to the first parent category and then associate it with the additional parent categories.
To add a subcategory:
-
Log in to SMT.
-
Click Overview Mode on the toolbar.
-
Point to a category or subcategory row, and then click Add Subcategory, denoted by the +.
Note:You can also add a subcategory by selecting New Subcategory on the More Actions menu, denoted by the ellipsis.
-
Enter the following information on the General subtab:
-
Visibility preferences. See Visibility Dates.
-
Name
-
Heading
-
URL Fragment
-
-
Click the Metadata tab and enter the following information:
-
Title
-
Meta Description
-
Meta Keywords
-
-
Click the Advanced tab and enter HTML code to include in the
<head>area of this category page. -
Click Save.
You can also create a subcategory by moving a root level category to a subcategory position in the hierarchy tree.
Edit Category Settings
SMT lets you edit a category to change its settings, including:
-
Visibility preferences. See Visibility Dates.
-
Name
-
Heading
-
URL Fragment
Warning:Changing the URL fragment also changes the URL used to access the page. This can result in broken links and page not found errors. So, remember to create a redirect and update any hypertext links that might point to this page. See SEO and Redirects.
-
Meta Description
-
Meta Keywords
-
Add to <head>
Any changes you make in SMT are reflected on the commerce category record in NetSuite.
To edit a category or subcategory:
-
Log in to SMT.
-
Click Overview Mode on the toolbar.
-
In the category list, go to the category and click Edit. You can also click the ellipsis and select Edit Settings from the More Actions menu.
-
Edit the settings.
-
Click Save.
Move a Category or Subcategory
SMT lets you move and reorder categories in the category list. This includes:
-
Moving a root level category to a subcategory position under a different root level category
-
Moving a subcategory to a root level category position
-
Reordering categories and subcategories
Moving a category changes the URL used to access that page and any pages below it in the hierarchy, including item detail pages. This can result in broken links and page not found errors. So remember to create the appropriate redirects and update any hypertext links. See SEO and Redirects.
Here are some things to keep in mind when moving categories:
-
You cannot move a subcategory to a root level position in the category hierarchy if a copy of the subcategory exists somewhere else in the hierarchy tree.
-
You cannot make a subcategory a subcategory of itself.
To move a category or subcategory:
-
Log in to SMT.
-
Click Overview Mode on the toolbar.
-
In the category list, point to the category you want to move and click the ellipsis to display the More Actions menu.
-
Click Move.
-
In the category list, point to the location where you want to move the category. A drop indicator marks the location where you can place the category. Click the indicator to move the category to the new location.
Note:If you want to move a category to a subcategory location, expand the parent level category and then click the subcategory position where you want to drop the category.
-
Click Save.
Copy a Subcategory
Copying a subcategory lets you associate the subcategory with other parent categories. Copying a category does not create a new commerce category record, instead it creates a new association between the subcategory and another parent category.
To copy a category or subcategory:
-
Log in to SMT.
-
Click Overview Mode on the toolbar.
-
In the category list, go to the subcategory you want to copy. Click the ellipsis to display the More Actions menu.
-
Click Copy.
-
Expand the parent level category where you want to copy the subcategory and click the location where you want to place the copy.
-
Click Save.
Hide a Category
Hiding a category makes it inaccessible to visitors. When hidden, the category does not show in the Commerce web store category navigation, and it is not available via direct link. You cannot hide a category if it exists in multiple locations in the category hierarchy.
To hide a category in the site:
-
Log in to SMT.
-
Click Overview Mode on the toolbar.
-
In the category list, go to the category you want to hide and click the ellipsis to display the More Actions menu.
-
Click Hide in Site.
When a category is set to not display in the site, the hidden icon displays in the Status column.
To display a hidden category in the site:
-
Log in to SMT.
-
Click Overview Mode on the toolbar.
-
In the category list, go to the category you want to display, and click the ellipsis to display the More Actions menu.
-
Click Display in Site.
Remove a Subcategory from a Parent Category
When you have a subcategory assigned to more than one parent category, you can use the Remove From Parent menu option to sever the relationship between the subcategory and the parent category. When removing a category from a parent, there are some situations to be aware of, specifically when the subcategory is nested several levels below the root category and the same subcategory structure exists for multiple root level categories. Consider the following category hierarchy:
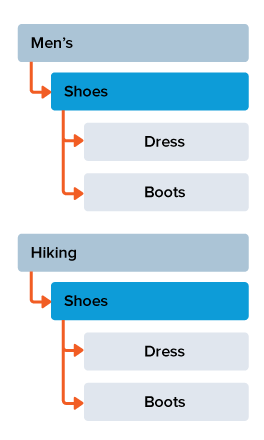
In this example the root level categories are Men’s and Hiking. The category structure beneath the root level categories are the same:
-
/shoes/dress
-
/shoes/boots
If you remove the subcategory Dress in the Hiking category branch of this hierarchy, it is also removed from the Men’s category branch of the hierarchy. This occurs because the subcategory Dress has the same parent category of Shoes assigned to it.
To prevent the category from being removed from the Men’s branch of the category tree, you can create a new level two category and name it Men’s Shoes. You can then move the Dress and Boots subcategories to the newly created Men’s Shoes category. You can then remove the Dress subcategory from the Hiking branch and not affect the men’s branch.
The Remove From Parent option is not available if a subcategory is assigned to only one parent category. In this instances you can use the Move option to move the category to a root level category or to a subcategory position under a different parent category. If the category is no longer needed, then you can delete it or you can use the Hide in Site option to leave the subcategory assignment unchanged but make the subcategory unavailable on the website.
To remove a subcategory from a parent:
-
Log in to SMT.
-
Click Overview Mode on the toolbar.
-
In the category list, go to the subcategory you want to remove from the parent and click the ellipsis to display the More Actions menu.
-
Click Remove from Parent.
-
Click OK on when asked if you want to remove from the parent.
Delete a Category
Deleting a category removes it, and it can no longer be used. Delete a category only when you are certain that you no longer need it. You cannot delete a category if it has any subcategories assigned to it. To delete the category you must first delete or move its subcategories. You can delete a category if it has items assigned to it. If you delete a category with items, only the category is deleted. The items are not.
When you delete a subcategory it is deleted from all parent categories to which it is assigned. If you want to remove the category from only one parent, then use the Remove From Parent option instead. See Remove a Subcategory from a Parent Category.
If you want to prevent the category from displaying, but do not want to delete it, you can hide it in the site, see Hide a Category. You can also prevent a category from displaying on the site by making it inactive. You can make a category inactive by selecting the Inactive box on the Commerce Categories page at Lists > Web Sites > Commerce Categories in NetSuite. For more information on making a category inactive, see Commerce Categories.
To delete a category or subcategory:
-
Log in to SMT.
-
Click Overview Mode on the toolbar.
-
In the category list, go to the category you want to delete and click the ellipsis to display the More Actions menu.
-
Click Delete.
-
Click OK when asked to confirm the deletion..