Manage Item Category Assignment and Order
Site Management Tools enables you to assign items to categories and subcategories and manage items assigned to categories. This includes:
-
Adding new items to the category
-
Changing the order of items
-
Removing the items from a category
Any item management you perform in SMT is reflected on the Items subtab of the commerce category record in NetSuite. Likewise, any item management you perform in NetSuite is reflected in SMT.
See the following help topics for more information on managing item category assignments:
Assign Items to a Category or Subcategory
When you assign an item to a category you establish a relationship between the category and that item. A visitor browsing a category is presented with the items assigned to that category. Additionally, an item can be assigned to multiple categories. For example, a child’s backpack can be assigned to /kids/backpacks and also to /backtoschool/bargains. This helps increase visibility of items and makes it easier for visitors to find what they’re looking for.
Item category assignments that you create with SMT are reflected on the Items subtab of the commerce category record in NetSuite. Likewise, any item category assignments you make on the Items subtab of the commerce category record are reflected in SMT.
When you assign items to a category and save the record, it may take several minutes for the items to be displayed in the SMT category preview and also in the category item list on the site. This delay is expected behavior and occurs because the search index is rebuilt when you add or change an item category assignment.
To assign items to a category or subcategory:
-
Log in to SMT.
-
Click Overview Mode on the toolbar.
-
In the category list, the Items column reports how many items are assigned to the category. Click the icon in this column to add items. This displays the side panel.
-
Click Add Items.
-
Enter keywords in the search field to search for the items you want to add. The system locates items that match the keywords and lists them below the search field.
Note:To filter the list to only those items not already assigned to the category, click the Hide items already in category.
If you enter no keywords and press the enter key, then all web store items are returned in the search list.
-
Select the items to assign to this category:
-
To add only one item, click and drag the item from the item search list to the assigned items list.
-
To add multiple items, click each item in the search list that you want to assign to the category. When you click an item a check mark is displayed to the left of the item image to indicate that it is selected. Drag the selected items from the search list to the assigned items list.
Note:When you drag an item from the search list to the assigned items list, you can specify its placement in the assigned items list by dropping it at the location where you want it. A drop indicator lets you know where the item will be placed when you drop it. You can reposition items in the list in add mode by clicking the up or down arrow for the item you want to move.
-
-
When you finish adding items, click Save.
Edit Items Assigned to a Category
You can edit items that are assigned to a category to reorder items, remove an item, or add new items. You can perform these actions for a single item or for a group of selected items. Any changes you make to the items are reflected on the Items subtab of the commerce category record in NetSuite.
When you assign items to a category and save the record, it may take up to 5 minutes or more for the items to be displayed in the SMT category preview and also in the category item list on the site. This delay is expected behavior and occurs because the search index is rebuilt when you add or change an item category assignment.
To manage items in a category or subcategory:
-
Log in to SMT.
-
Click Overview Mode on the toolbar.
-
In the category list, locate the category for which you want to manage items and click the icon in the Items column. This displays the assigned items list in the side panel.
-
Click Edit to display the Edit Category Items panel.
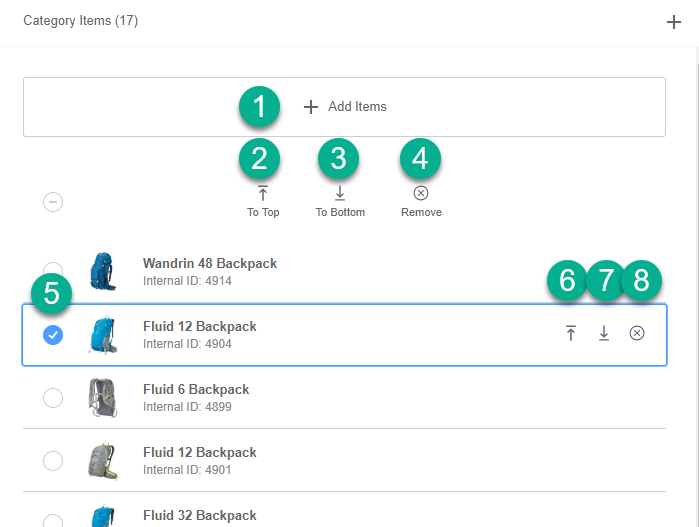
1 - Add Items
Click this button to add new items to the category.
2 - Move Selected to Top
Click this button to move all of the selected items to the top of the list.
3 - Move Selected to Bottom
Click this button to move all of the selected items to the bottom of the list.
4 - Remove Selected Items
Click this button to remove all of the selected items from the category.
5 - Select Item
Click an item to select it. When an item is selected a check mark is displayed to the left of the item name. You can select multiple items by clicking each item. To remove the selection, click the item again.
6 - Move Item Up
This button is displayed to the right of each item when you point to that item in the list. Click the button to move the item up one position in the list.
7 - Move Item Down
This button is displayed to the right of the item name when you point to an item. Click the button to move the item down one position in the list.
8 - Remove Item
This button is displayed to the right of the item name when you point to an item. Click the button to remove the item from the category.
In addition to using the move item buttons in the item list, you can also drag and drop items to order them. To move an item, click the item and drag it to the order where you want to place it. The list displays a drop indicator to let you know where the item will be placed when you drop it.
-
Click Save.
Commerce Categories Item Data Was Not Found Warning
When managing category item assignments in Site Management Tools, you might see an item that is unavailable and represented by a place holder with a message that states Item Data was not found.
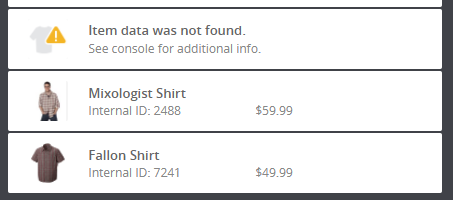
This can occur when something about the item changed after its initial category assignment. Two examples of when this might occur include:
You can view the browser console for additional information about the missing item. See Resolve an Unavailable Category Item.
Item Set to Not Display in Web Store
The website setup record determines if an item is displayed in the web store. However, if the Display in Web Store box is cleared after an item is assigned to a category, you receive the Item data was not found warning in the category’s item assignments. You have two options for correcting this:
-
If the item is still valid and should be displayed in the web store, edit the item record and select the Display in Web Store box on the Web Store subtab. See Resolve an Unavailable Category Item for help on locating the item.
-
If the item should not be displayed in the web store, delete the item from the category.
Item Record in a State that Cannot be Displayed
If the item record is set to display in the web store, but you still receive the Item data was not found warning in the category item list, it is possible that some other change to the item record has rendered it unavailable. If this happens, try the following:
-
Review the item record to see if you can find and correct an issue with the record. See Resolve an Unavailable Category Item for help on locating the item.
-
Remove the item from the category and add it back.
You can see a history of changes made to an Item Record on the record’s System Information subtab.
Resolve an Unavailable Category Item
When you receive the Item data was not found warning you can find more information about the item and the warning in the browser console. In the following example from a console log, you see the message that The specified items are not currently set to Display in Store. The items array in this message lists the internal ID of three items that cannot be displayed in the store.

In this example the Internal IDs are 2466, 2431, and 2599. After you have the Internal ID of the items that are not displaying in SMT, you can perform an advanced search against the item records and filter for the internal IDs. You can then inspect the item record to determine the problem and take corrective action.