Configuring EMV Payment Services for SCIS
EMV is the standard for chip card technology. SuiteCommerce InStore (SCIS) supports in-store technology used for processing payments made with smart-chip cards. To configure EMV support, you must first install a SuiteApp distributed by a Payment Service Provider (PSP) that works with NetSuite. Next, create a payment processing profile and payment method in NetSuite, and then configure related SCIS custom records.
To configure EMV payment services for SCIS:
-
Go to Setup > Accounting > Accounting Preferences.
-
Click the Items/Transactions subtab. Check the following boxes under Payment Processing:
-
Use Strict Rules for the Selection of Payment Processing Profiles.
-
Preserve Transactions When Payment is On Hold.
-
-
Create a Payment Method in NetSuite flagged as EMV.
-
Go to Setup > Accounting > Accounting Lists.
-
Create a new Payment Method. Name it for the payment processing solution you plan to use.
-
Check the EMV box.
-
Click Save.
-
-
Set up a payment processing profile in NetSuite for your Payment Service Provider. Go to Setup > Accounting > Payment Processing Profiles.
-
In the Primary section, complete the information as appropriate.
-
In the Authentication Credentials section, enter the account information provided by the payment service provider.
-
Under Payment Information, select the payment methods you want to process with this profile.
-
In the Gateway Request Types section, select the requests this profile supports.
-
-
Create an SCIS Payment Method custom record.
-
Go to Customization > Record Types > SCIS Payment Method > List.
-
Click New SCIS Payment Method.
-
In the Payment Method field, select the EMV payment method you created in Step 3.
-
Check the Is Main box.
-
Complete other fields on this page as needed. For more information about creating SCIS payment methods, see SCIS Payment Method Records.
-
Click Save.
-
-
Define SCIS Payment Devices. This custom record identifies the device you plan to use to process the EMV payment type.
After an administrator has configured all the components above to support EMV transactions, a new button appears in the Transaction Summary area on the main SCIS screen. The sales associate clicks this button to process orders paid with a smart-chip card. If you've configured multiple EMV devices, you can pick one up from a list that appears after you click the EMV button. If the customer’s signature is required, it's added to the receipt and saved on the transaction record in NetSuite.
EMV Error Handling – When an Invoice Fails to Save
EMV credit card payments include behind–the-scenes steps that save an invoice in NetSuite. If an invoice fails, SCIS attempts to automatically refund the customer’s payment to their credit card. The error-handling process alerts the sales associate to the payment error and shows whether the refund to the card was successful.
For the automatic refund to work, the EMV payment needs to include a Payment Number Reference (PNRF) so you can refund without the physical card. Some Payment Processing Profiles provide a PNRF for payment transactions, while others don't.
If an automatic refund fails, the alert states that the refund must be processed manually. Your administrator handles manual refunds in NetSuite.
The customer’s payment must be refunded before the sales associate can attempt to take payment again
-
Customer payment was automatically refunded — This alert means that no action is needed from the sales associate for the refund.
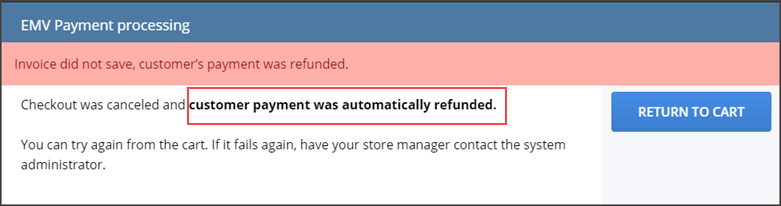
The associate should:
-
Tap Return to Cart
-
Try submitting the payment again.
-
If the error continues to happen, the associate should ask their store manager to report the error to the system administrator.
-
-
You must manually refund the payment — The automatic refund failed to complete. An administrator must process the refund in NetSuite before the sales associate can complete the transaction.
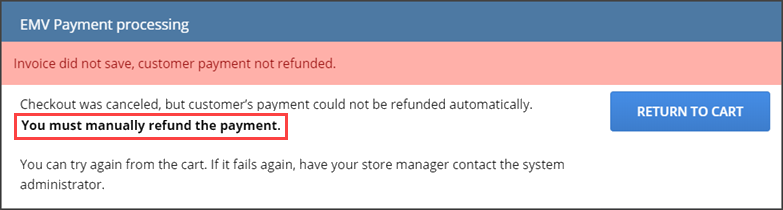
-
The sales associate will notify their store manager, who will contact the system administrator. The administrator will:
-
Log into NetSuite.
-
Find the customer’s payment and refund their credit card.
-
Notify the store manager when the refund is complete.
-
-
When notified by the manager that the refund has been made, the sales associate will::
-
Tap Return to Cart.
-
Try submitting the payment again.
-
If the error continues to happen, they will notify the store manager and ask for instructions on how to proceed with the customer.
-
-
If notified by the store manager that the error continues to occur, the administrator should contact NetSuite Customer Support for assistance.
Failure to save an invoice is not due to an issue with the credit card. The customer can try to pay again using the same card, a different card, or another payment method, such as cash.
SCIS Payment Device Custom Records
After you have completed setting up EMV payment services, configure payment devices in SCIS for use with EMV. Define each device by configuring an SCIS Payment Device record. You must configure an SCIS Payment Device record to support each EMV device at each location.
To configure an SCIS Payment Device:
-
Go to Commerce > InStore > Payment Devices.
-
Click New SCIS Payment Device.
-
In the Name field, enter a name for the device. Enter a name that you can use to identify the device, for example, Device–1234.
-
Enter the Device ID. This value is commonly an IP or an unique value the payment processor uses to communicate with the device.
-
In the Supported Payment Method list, select the EMV payment method supported on the device.
-
Select the Locations that can use this payment device. You can select one or more options in the list.
-
Click Save.
After you've set up the SCIS payment device record, test the device. When a sales associate picks a payment method in SCIS, a popup shows the available payment devices. The sales associate then selects a payment device to continue.