Reviewing Custom GL Lines Plug-in Executions
Custom GL line plug-ins may run asynchronously in the following situations:
-
If you have several custom GL line plug-in implementations that slow down transaction save times.
-
If you use both the Custom GL Lines Plug-in and Inventory features, and the cost of goods sold (COGS) changes, cost amounts are updated. The Custom GL Lines Plug-in runs asynchronously to update the GL impact in the transactions.
When the COGS process updates a transaction, the GL impact is updated as well. Then, the Custom GL Lines Plug-in implementations run on the transaction. If a change triggers a COGS update, the Custom GL Lines Plug-in process runs again to update the GL impact. When you view the GL Impact page, you may see a message at the top of the page to indicate that the GL impact may change. This message appears if an update process is scheduled or in progress.
To address any exceptions that occurred when a custom GL line plug-in ran asynchronously, the Review Custom GL Plug-in Executions page displays Incomplete and Failed executions. You must have the Administrator role or the Review Custom GL Plug-ins Executions permission to access the page. Go to Customization > Plug-ins > Review Custom GL Plug-in Executions.
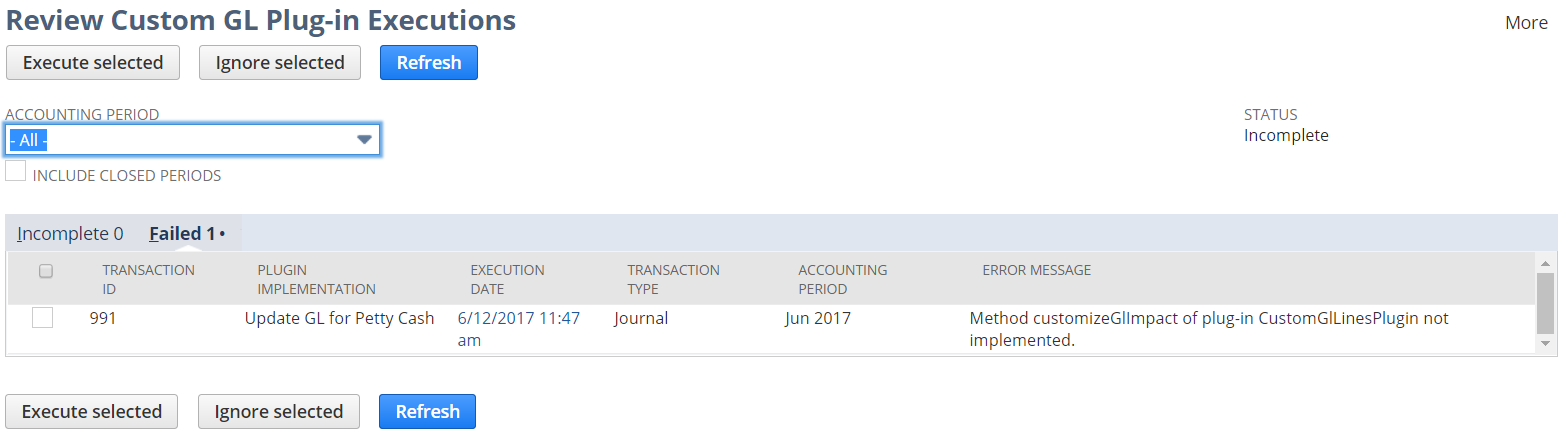
Transactions appear on the Review Custom GL Plug-in Executions page only if the last run of the custom GL plug-in was incomplete or failed. The page displays incomplete and failed Custom GL Plug-in executions from subsidiaries and accounting books to which you have access
By default, failed or incomplete transactions for all accounting periods are displayed. Select the accounting period as required. To include closed periods in the Accounting Period list, check the Include Closed Periods box.
Each task displays the transaction ID, transaction type, accounting period, and run date. An incomplete task has at least one pending or running task for the custom GL plug-in in the selected period.
If you update a transaction in a closed period and it triggers the Custom GL Lines Plug-in, an error appears. You can either ignore the error or open the period to run the plug-in again.
For any failed executions, you can select the item and click Execute Selected to run the plug-in again. The page refreshes, the status changes to incomplete, and the line appears on the Incomplete subtab.
You can ignore an error, but if you want to run the custom GL lines plug-in in the future, you have to edit the transactions manually. To ignore an error, check the line and click Ignore Selected. A confirmation message appears. Click Yes to confirm and remove the transaction from the list.
To view information about custom GL line plug-in executions that completed successfully, see the Custom GL Lines Audit Log Page.
Related Topics
- Custom GL Lines Plug-in Reference
- Custom GL Lines Plug-in Example Code
- Classifications
- Multiple Currencies Examples
- Custom GL Lines Plug-in Guidelines and Best Practices
- Error Messages for Custom GL Lines Plug-in
- Custom Lines on Reports and in Searches
- Custom GL Lines Audit Log
- Deleting a Custom GL Lines Plug-in Implementation