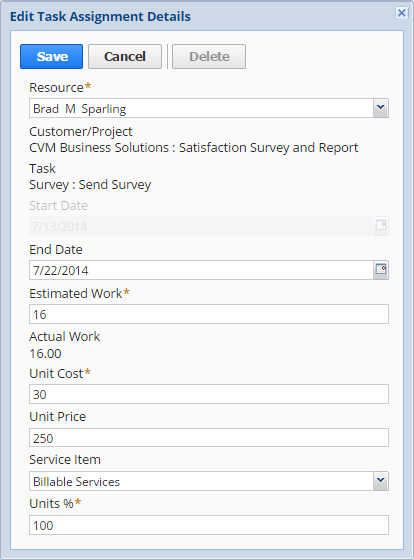Layout of the Project Task Manager
Before you use the Project Task Manager, familiarize yourself with the layout.
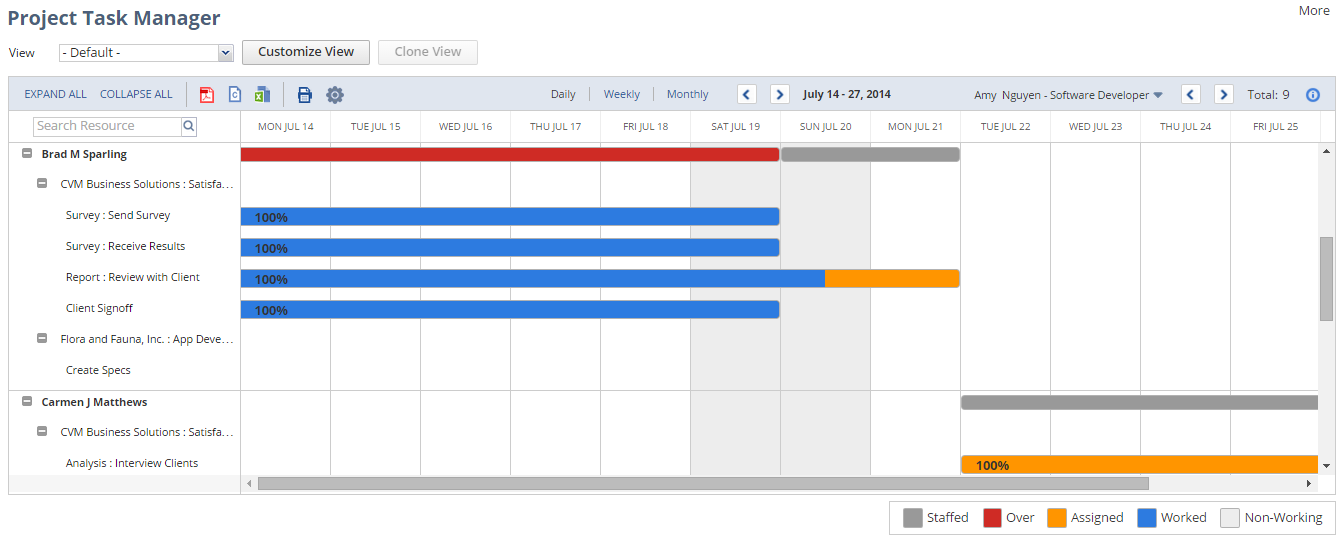
You can filter the information shown by changing the view at the top of the page. You can also create custom views, see Working with Views.
Use the buttons in the upper left corner to expand or collapse task assignments for each resource, export or print what’s on the screen, or change the time period you’re viewing. For more information, see Selecting a Time Period to View.

A summary bar shows when each employee is staffed. The bars are color-coded so you can quickly see if someone’s overstaffed or if a project isn’t staffed properly. Each color is explained in the upper right corner. The Project Task Manager also considers each resource’s work schedule with non-working dates (weekends, for example) which are indicated by a light gray pattern.
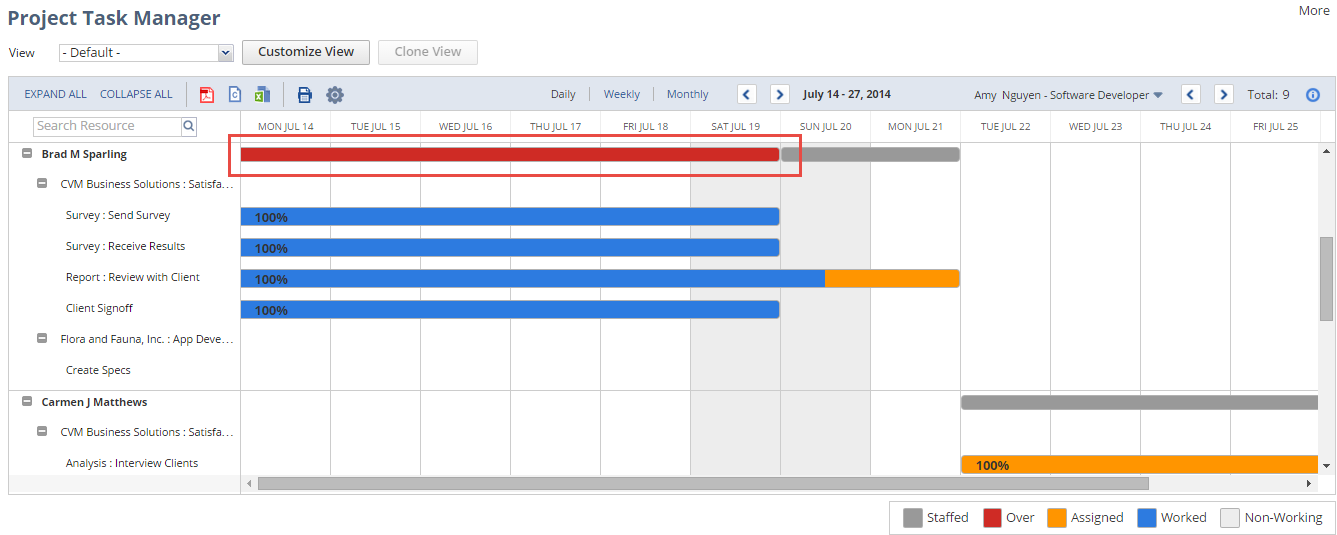
Click a task assignment to open a window with its details. You can adjust task assignments and save your changes from within the Project Task Manager. For more information, see Adjusting and Reassigning Tasks.