Creating File Cabinet Folders
Users with the Administrator role and users with the Documents and Files permissions can create File Cabinet folders. For more information, see Setting Permissions.
To create a new File Cabinet folder:
-
Click the Documents tab.
-
On the File Cabinet page, click New Folder.
-
In the Folder Name field, enter a name for this folder.
You'll select this name when you attach documents and images to records.
-
In the Sub-Folder of field, select this folder's parent folder if one exists.
Note:Large file sizes and many subfolders may affect performance and slow down processing time when you're working with the files and folders. Avoid creating large numbers of subfolders wherever possible. If you try to move files to another folder using the Move To dropdown list, the number of displayed folders is limited to 20,000. Furthermore, you shouldn't create more than 50,000 subfolders because it becomes increasingly difficult to organize files in a large number of subfolders. If you do need to use many subfolders, use the mass update files method to move files around. For more information, see Defining a Mass Update.
-
NetSuite populates the Type field with the appropriate type for the subfolder selected. In most cases, the field is set to Documents and Files.
-
In the Description field, add a short note describing what you store in this folder.
-
You can restrict the folder based on various classification settings in your account. Only users with the selected settings can access the files in the folder. Folder contents don't appear in searches or any other area of NetSuite for users outside of the selected class, department, location, group, or subsidiary. Users with the Administrator role and the owner of this folder can always access the contents of this folder.
Complete the restriction fields, as required. For more information, see Restricting Access to File Cabinet Folders.
-
If you want to make the contents of this folder visible only by you, check the Private box.
-
If you want to make this folder inactive, check the Inactive box.
-
If the User Notes subtab is displayed, add any notes pertaining to this File Cabinet folder, as needed.
-
Click Save.
Your folder is immediately available in the File Cabinet. You can upload files to the folder. The files are available to others who have access to your NetSuite account, based on the restrictions you set on the folder.
Creating a Shortcut to a File Cabinet Folder
In the Shortcuts portlet on your NetSuite Home page, you can add links to the File Cabinet folders you use most often. To create a shortcut for a folder, use the folder's internal ID to create a URL that points to the folder. Next, use the URL to set up a new shortcut in the Shortcuts portlet.
To create a shortcut on your NetSuite Home tab:
-
Click the Documents tab.
-
Find the internal ID for the folder.
-
Point to the folder name as shown in the following sample screenshot.
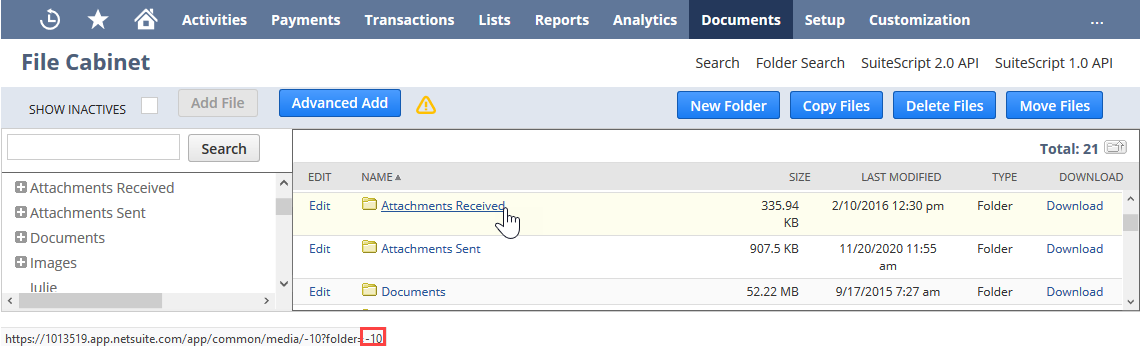
-
Find the internal ID for the folder. The internal ID displays at the bottom left of the browser window. You can also set your personal preferences to display the folder internal IDs on the File Cabinet page. For more information, see General Personal Preferences.
-
-
Click the Home tab.
-
In the Shortcuts portlet, click New Shortcut.
Note:If you don't see the Shortcuts portlet on your Home tab, click Personalize in the upper right, and then select Shortcuts in the Personalize Dashboard area.
-
Add your folder's internal ID to the end of the URL that displays a File Cabinet folder: https://<accountID>.app.netsuite.com/app/common/media/mediaitemfolders.nl?folder=
For example:
https://<accountID>.app.netsuite.com/app/common/media/mediaitemfolders.nl?folder=8For more information, see Shortcuts Portlet.
-
Click Save.
After creating the shortcut, you can go directly to this folder by clicking the link in the Shortcuts portlet on your NetSuite Home page.